Introduction.
A gradient map is a powerful tool in Adobe Photoshop that allows you to apply a gradient of colours to an image, instantly transforming its look and feel.
By mapping the brightness values of the image to a gradient spectrum, you can create stunning visual effects, enhance contrast, and add a cohesive colour scheme to your photographs or digital artwork.
Whether you want to give your images a vintage vibe, create dramatic monochrome effects, or experiment with bold and vibrant colour combinations, Photoshop’s gradient map feature provides endless creative possibilities.
In this guide, we will explore the step-by-step process of creating a gradient map in Photoshop.
We’ll delve into the various techniques and options available, allowing you to effortlessly apply and customize gradients to achieve the desired artistic effect.
Whether you’re a photographer, designer, or enthusiast looking to add depth and style to your visuals, this tutorial will equip you with the knowledge and techniques needed to master gradient maps in Photoshop.
We will begin by discussing the concept of gradient mapping and how it works. Understanding the relationship between the brightness values of an image and the corresponding colours on a gradient spectrum is essential to effectively use this feature.
Next, we’ll guide you through the steps of creating and applying a gradient map to your image, including selecting and customizing gradients, adjusting blending modes, and fine-tuning the effect.
Throughout this guide, we will provide clear instructions, tips, and best practices to ensure a smooth workflow and achieve professional-quality results.
We’ll explore different creative applications of gradient maps, such as colour grading, artistic toning, and stylized effects. We’ll also cover techniques to combine gradient maps with other adjustment layers to further enhance your images.
By the end of this tutorial, you will have a solid understanding of how to create a gradient map in Photoshop and utilize this versatile tool to transform your images into captivating works of art.
So, let’s dive in and explore the techniques that will elevate your image editing skills and unlock your creativity through the power of gradient maps in Photoshop.
How Do I Create a Gradient Map In Photoshop?
Whether you want to enhance the mood of a photograph, create a stylized look, or add a cohesive colour scheme to your artwork, the Gradient Map feature in Photoshop offers endless creative possibilities.
In this article, we will guide you through the step-by-step process of creating a Gradient Map in Photoshop.
1. Open Your Image in Photoshop.
To begin, launch Adobe Photoshop and open the image you want to apply the Gradient Map to. Go to the “File” menu, select “Open,” and browse your computer to locate and import the image into Photoshop’s workspace. Alternatively, you can use the keyboard shortcut Ctrl+O (Command+O on Mac) to open the image.
2. Access the Gradient Map Adjustment Layer.
Once your image is open in Photoshop, you’ll need to access the Gradient Map adjustment layer. There are a few ways to do this:
- Method 1: From the Adjustments panel: Click on the “Adjustments” panel, usually located on the right side of the workspace. If you don’t see it, go to the “Window” menu and select “Adjustments” to make it visible. In the Adjustments panel, click on the “Gradient Map” icon.
- Method 2: From the Layers panel: Click on the “Create new fill or adjustment layer” icon at the bottom of the Layers panel (it looks like a circle split into two halves). From the pop-up menu, choose “Gradient Map.”
3. Apply the Gradient Map.
Once you have accessed the Gradient Map adjustment layer, Photoshop will automatically apply a default gradient to your image.
You’ll notice an immediate change in the appearance of your image as the colours from the gradient map are applied based on the brightness values of the original image.
4. Customize the Gradient.
To customize the gradient, click on the gradient colour swatch in the Gradient Map adjustment layer.
This will open the Gradient Editor window, where you can modify the colours, positions, and opacity of the gradient stops.
Experiment with different colour combinations by clicking on the gradient stops and selecting new colours from the Color Picker. You can also adjust the position of the stops to control how the colours transition in your image.
5. Fine-Tune the Effect.
After customizing the gradient, you can fine-tune the effect by adjusting the blending mode and opacity of the Gradient Map adjustment layer.
In the Layers panel, change the blending mode from “Normal” to a different mode, such as “Soft Light” or “Overlay,” to achieve different blending effects. You can also lower the opacity of the adjustment layer to reduce the intensity of the gradient effect.
6. Save and Export Your Image.
Once you are satisfied with the Gradient Map effect, it’s time to save and export your image. Go to the “File” menu and select “Save As” to save a copy of the image with the applied gradient map.
Choose your desired file format, such as JPEG or PNG, and specify the destination folder on your computer. Additionally, you can use the “Export” option to save the image for web or other specific purposes.
Conclusion.
With Adobe Photoshop’s Gradient Map feature, you can easily apply stunning colour gradients to your images, adding depth, mood, and a cohesive colour scheme to your artwork.
By following the step-by-step instructions in this article, you’ll be able to create compelling and visually striking effects using Gradient Maps.
Remember to experiment with different colour combinations, customize the gradient stops, and fine-tune the effect using blending modes and opacity adjustments.
With practice and creativity, you’ll master the art of creating Gradient Maps in Photoshop and unlock new possibilities for enhancing your images.


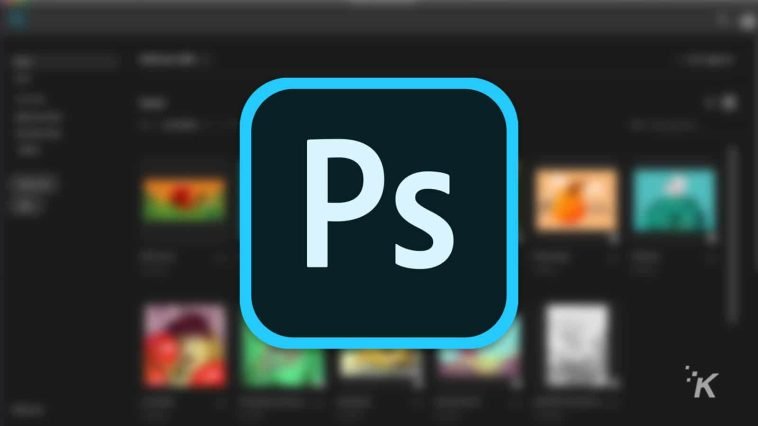


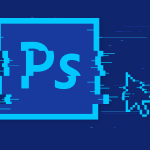
GIPHY App Key not set. Please check settings