Introduction.
Adobe Photoshop is a powerful tool that empowers photographers, designers, and artists to unleash their creativity and bring their visions to life.
One common task in image editing is the need to join two different photos together seamlessly, creating a composite image that combines elements from each photo.
Whether you want to merge two landscape shots, blend elements from multiple portraits, or create imaginative compositions, Photoshop offers a plethora of techniques and tools to accomplish this task with precision and control.
In this guide, we will explore the step-by-step process of joining two different photos together in Photoshop.
We will cover various methods and tools that allow you to seamlessly merge images, align elements, and blend colours and textures.
Whether you’re a novice or an experienced user, this tutorial will equip you with the knowledge and techniques needed to create stunning composite images that captivate viewers.
We will start by discussing the importance of planning and preparing your images before merging them. Proper alignment, lighting consistency, and resolution matching are crucial factors to consider.
Next, we’ll delve into specific techniques and tools in Photoshop, such as layers, layer masks, blending modes, and transformation tools, which will help you seamlessly combine different photos.
Throughout this guide, we will provide step-by-step instructions, tips, and best practices to ensure a smooth workflow and achieve professional-level results.
We’ll also explore the concept of non-destructive editing, allowing you to make changes without permanently altering the original images, providing flexibility and room for experimentation.
By the end of this tutorial, you will have a solid understanding of how to join two different photos together in Photoshop, enabling you to create compelling and visually stunning composite images that push the boundaries of your imagination.
So, let’s dive in and unlock the techniques that will elevate your photo editing skills and unleash your creativity in the world of digital image manipulation.
How Do I Join Two Different Photos Together In Photoshop?
Whether you want to combine elements from multiple photos, blend two landscapes, or create imaginative compositions, Photoshop offers a wide range of techniques and tools to join two different photos together with precision and control.
In this article, we will guide you through the step-by-step process of merging two photos in Photoshop, allowing you to unleash your creativity and produce captivating composite images.
1. Plan and Prepare Your Images.
Before diving into the merging process, it’s essential to plan and prepare your images. Consider factors such as lighting, perspective, and resolution to ensure that the photos can be seamlessly combined.
Ensure that the lighting and colour tones of both images are similar, or make adjustments later using Photoshop’s editing tools. Also, match the resolution of the images to avoid any scaling issues during the merging process.
2. Open Both Images in Photoshop.
Start by launching Adobe Photoshop and opening the two images you want to merge. Go to the “File” menu and select “Open.”
Browse your computer or device for the images and select them both while holding down the Ctrl key (Command key on Mac).
Click “Open” to import both images into Photoshop’s workspace, with each image appearing in a separate tab.
3. Use Layers for Merging.
Layers are fundamental in Photoshop for non-destructive editing and compositing. Ensure that the Layers panel is visible by going to the “Window” menu and selecting “Layers.”
In one of the image tabs, select the Move Tool from the toolbar or press the “V” key. Click and drag the entire image onto the other image tab, creating a new layer in the destination image.
4. Align the Images.
If the two photos are not perfectly aligned, you need to align them for a seamless merge. Select the newly added layer in the Layers panel and go to the “Edit” menu.
From the drop-down menu, select “Auto-Align Layers.” Photoshop will analyze the images and automatically align them based on common elements, such as edges or corners. Choose the alignment method that works best for your images and click “OK.”
5. Blend the Images.
Once the images are aligned, it’s time to blend them. Adjust the opacity of the top layer in the Layers panel to see through it and align the elements precisely.
You can use layer masks to reveal or hide parts of each layer, allowing for seamless blending. Select the top layer and click on the Layer Mask icon at the bottom of the Layers panel.
Use a soft brush with black colour to paint over areas you want to hide and white colour to reveal them. This way, you can gradually blend the two images, ensuring a seamless transition.
6. Fine-Tune the Merge.
To refine the merge and achieve a more cohesive composition, you can use various adjustment tools and techniques in Photoshop.
Experiment with adjustment layers, such as Curves or Levels, to match the colour tones and lighting of the two images.
Use the Clone Stamp Tool or the Healing Brush Tool to eliminate any visible seams or distractions along the merging points.
Make use of the Transform tools, such as Scale, Rotate, or Warp, to further adjust and align elements for a more natural and harmonious composition.
7. Save and Export the Composite Image.
Once you are satisfied with the merged image, it’s time to save and export your composite creation. Go to the “File” menu and select “Save” or “Save As” to save the file in a format of your choice, such as JPEG or PNG. Alternatively, you can select “Export” and choose the desired file format and settings.
Conclusion.
With Adobe Photoshop’s powerful tools and techniques, merging two different photos has never been easier.
By following the step-by-step instructions in this article, you can seamlessly combine elements, blend colours and textures, and create visually stunning composite images that captivate viewers.
Remember to plan and prepare your images, make use of layers and masks, align and blend the photos, and fine-tune the merge for a cohesive composition.
With practice and experimentation, you’ll master the art of joining two different photos together in Photoshop, unlocking endless creative possibilities and expanding your repertoire as a visual artist.


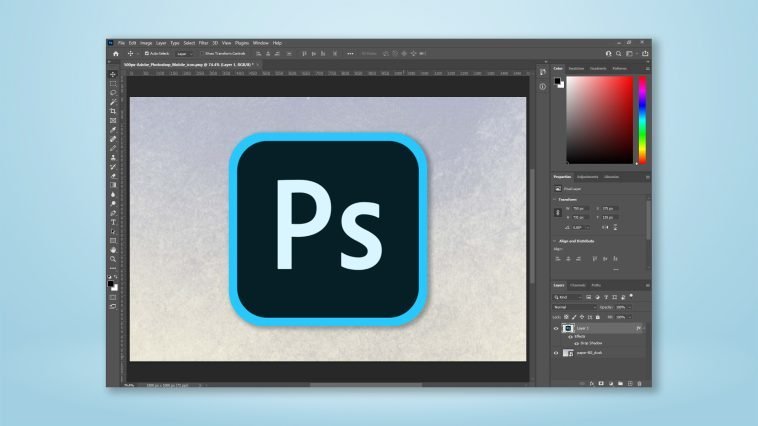



GIPHY App Key not set. Please check settings