Introduction.
Creating transparent text in Adobe Photoshop is a powerful technique that allows you to seamlessly blend text into any background or image.
Whether you’re designing a logo, poster, or social media graphic, incorporating transparent text can add depth and visual interest to your designs.
By removing the solid background of your text, you can achieve a professional and polished look that seamlessly integrates with your artwork.
In this guide, we will walk you through the process of creating transparent text in Adobe Photoshop.
We will explore different methods and techniques that will enable you to achieve the desired transparent effect, allowing your text to appear as if it’s floating or blending with the background.
With these skills in your arsenal, you’ll be able to elevate your designs and make them stand out.
By the end of this tutorial, you will have a solid understanding of how to create transparent text in Photoshop and leverage this technique to enhance your creative projects.
So, let’s dive in and discover the step-by-step process of achieving captivating transparent text effects in Adobe Photoshop.
How Do I Create a Transparent Text in Photoshop?
Transparent text allows you to seamlessly blend your typography with any background or image, resulting in a professional and visually appealing design.
In this article, we will guide you through the process of creating transparent text in Adobe Photoshop, enabling you to enhance your designs and take your creativity to the next level.
Step 1: Create a New Document.
Open Adobe Photoshop and create a new document by going to File > New. Specify the dimensions and resolution based on your design requirements.
Ensure that the background is transparent by selecting “Transparent” from the Background Contents dropdown menu.
Step 2: Add a Background or Image.
To see the transparent text effect in action, it’s essential to have a background or an image layer. You can create a new layer and fill it with a solid colour, or import an image by going to File > Place Embedded or dragging and dropping the image file into Photoshop.
Position the background or image layer below the text layer in the Layers panel.
Step 3: Create a Text Layer.
Select the Text tool from the Tools panel on the left side or press the T key on your keyboard. Click on the canvas to create a text box, and type in your desired text. Customize the font, size, colour, and other text properties using the options in the Options bar at the top of the screen.
Step 4: Duplicate the Text Layer.
To create a transparent effect, we need to work with two text layers. Right-click on the text layer in the Layers panel and choose “Duplicate Layer.”
This duplication ensures that we can preserve the original text layer for reference and adjustments if needed.
Step 5: Adjust the Bottom Text Layer.
With the duplicated text layer selected, go to the Layers panel and click on the “fx” icon at the bottom to access layer styles.
In the Layer Style dialogue box, check the “Color Overlay” option. Click on the colour swatch to choose a colour for the text overlay.
Set the blend mode to “Normal” and reduce the opacity to create the desired transparency effect. Click “OK” to apply the changes.
Step 6: Position the Top Text Layer.
Now, select the original text layer (the one without layer styles) from the Layers panel. Adjust its position, size, and any other desired modifications to create a visual separation between the top and bottom text layers.
The top layer will remain fully opaque and serve as the outline or main body of the text.
Step 7: Refine and Experiment.
To further enhance the transparency effect, feel free to experiment with additional adjustments and techniques.
You can apply layer styles such as gradients or shadows to the top text layer, or use blending modes to refine the interaction between the text and the background.
Play around with different opacity levels, colour combinations, and effects to achieve the desired result.
Step 8: Save and Export.
Once you’re satisfied with the transparent text effect, it’s time to save and export your design. Use the File menu to save your work as a Photoshop (PSD) file to preserve all the layers and editing capabilities.
If you need to share or use the image in other applications, consider exporting it as a JPEG, PNG, or another suitable file format.
Conclusion.
Creating transparent text in Adobe Photoshop allows you to seamlessly integrate typography into your designs.
By following the step-by-step process outlined in this article, you can achieve captivating and visually appealing transparent text effects.
Remember to experiment, refine, and tailor the techniques to suit your specific design goals and projects.
With practice and creativity, transparent text can elevate your designs, add depth, and make your artwork truly stand out.
So, explore the possibilities, embrace your artistic vision, and leverage the power of transparent text in Adobe Photoshop.


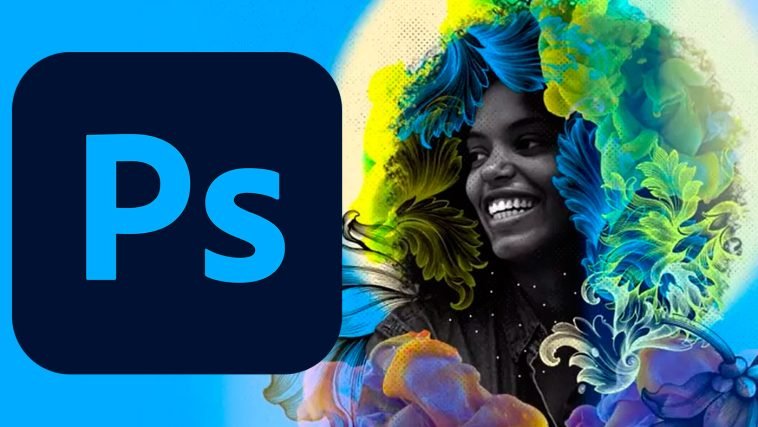


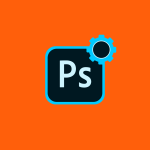
GIPHY App Key not set. Please check settings