Introduction.
The Brush Tool in Adobe Photoshop is an essential and versatile tool that allows you to paint, draw, and create various artistic effects in your digital designs.
Whether you’re a professional artist, a photographer looking to retouch images, or a graphic designer working on illustrations, mastering the Brush Tool is crucial for unleashing your creativity and achieving stunning results.
In this guide, we will explore the fundamentals of using the Brush Tool in Photoshop.
We will cover the basic techniques, settings, and features that will empower you to create beautiful and precise brush strokes, apply realistic textures, and add artistic flair to your digital artwork.
With Photoshop’s extensive brush library and customizable options, the possibilities are virtually limitless.
By the end of this tutorial, you will have a solid understanding of how to use the Brush Tool in Photoshop and be equipped with the knowledge to create stunning digital art and designs.
So, let’s dive in and explore the world of brushes in Adobe Photoshop, where imagination meets digital canvas.
How Do I Use the Brush Tool in Photoshop?
Whether you’re a professional artist, a photographer retouching images, or a graphic designer adding unique elements to your compositions, mastering the Brush Tool is essential for unleashing your creativity and achieving stunning results.
In this article, we will guide you through the fundamentals of using the Brush Tool in Photoshop, enabling you to enhance your digital artwork and take your designs to the next level.
Step 1: Select the Brush Tool.
To access the Brush Tool, launch Adobe Photoshop and select it from the Tools panel on the left side of the interface. Alternatively, you can press the “B” key on your keyboard to activate the Brush Tool quickly.
Step 2: Adjust Brush Settings.
Before you start painting or drawing, it’s important to customize the brush settings to achieve the desired effect.
Click on the Brush Preset picker in the Options bar at the top of the screen. Experiment with different brush sizes, hardness/softness, opacity, and flow settings to suit your needs.
You can also explore other brush options, such as shape dynamics, scattering, and texture, to add additional complexity and variation to your brush strokes.
Step 3: Select a Brush Type.
Photoshop offers a wide variety of brush types to choose from. In the Brush Preset picker, you’ll find a vast library of default brushes organized into different categories.
Select a brush that best suits your intended style and effect. You can also import custom brushes or create your own by modifying brush settings and saving them as presets.
Step 4: Paint and Draw.
Once you have selected the brush and adjusted the settings, you’re ready to start painting or drawing.
Click and drag the cursor on the canvas to create brush strokes. Use a light touch for subtle effects or increase pressure for more intense strokes.
Experiment with different brush sizes, opacity, and flow settings to add depth, texture, and shading to your artwork.
Remember to explore different blending modes, layer opacities, and layer styles to enhance your brushwork further.
Step 5: Utilize Brush Modes and Opacity.
Photoshop offers different brush modes that affect how brush strokes interact with existing colours and pixels on the canvas.
Experiment with modes like Normal, Multiply, Overlay, and Screen to achieve different blending and overlay effects.
Adjust the opacity of the brush or the layer itself to control the transparency of your strokes, allowing you to build up layers of colour and create subtle or bold effects.
Step 6: Customize Brushes and Save Presets.
To add a personal touch to your artwork, you can customize brushes and save them as presets. Modify brush settings, such as shape dynamics, scattering, and texture, to create unique brush effects.
Once you’re satisfied with the modifications, go to the Brush Preset picker, click on the “+” icon, and give your custom brush preset a name.
This way, you can easily access and reuse your customized brushes in future projects.
Step 7: Erase and Undo.
If you make a mistake or want to remove part of your brushwork, use the Eraser Tool or press the “E” key on your keyboard to switch to the eraser mode. Adjust the eraser size, hardness, and opacity as needed.
Additionally, you can use the Undo command (Ctrl+Z/Cmd+Z) to revert brush strokes or make multiple undo by pressing the shortcut repeatedly.
Step 8: Save and Export Your Work.
Once you’re satisfied with your artwork, it’s important to save your work properly. Use the File menu to save your project as a Photoshop (PSD) file, which preserves all the layers and editing information.
Additionally, you can export your work in various formats, such as JPEG or PNG, by selecting File > Export > Export As or Save for Web.
Conclusion.
The Brush Tool in Adobe Photoshop opens up a world of creative possibilities. By following the steps outlined in this article, you can unleash your artistic potential and achieve stunning results in your digital artwork.
Remember to experiment, practice, and explore different brush settings, types, and techniques to create unique and captivating brush strokes.
With time and experience, you’ll develop your personal style and master the art of using the Brush Tool in Photoshop.
So, let your imagination run wild, and enjoy the journey of creating extraordinary designs with the power of the Brush Tool in Photoshop.


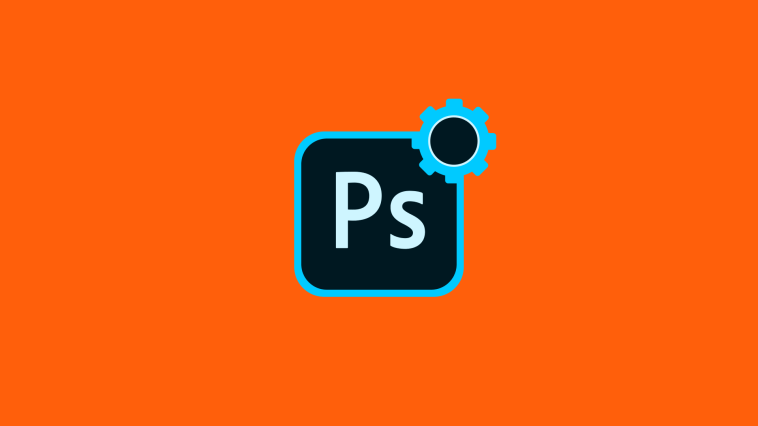


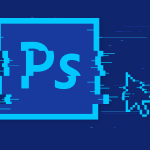
GIPHY App Key not set. Please check settings