Introduction.
It’s the first thing visitors see, and it plays a critical role in shaping their initial impressions. While many website themes come with default headers, creating a custom header can be a game-changer when it comes to branding, functionality, and user experience.
Elementor, the powerful drag-and-drop page builder for WordPress, provides a user-friendly and highly flexible way to craft your own unique header.
In this guide, we’ll walk you through the process of creating a custom header with Elementor, allowing you to unlock your website’s full potential and make that all-important first impression truly memorable.
So, let’s embark on this journey of creativity and customization to design a header that stands out and sets the tone for your entire website!
Why Create a Custom Header?
Before we dive into the “how,” it’s essential to understand the “why” behind customizing your website’s header:
- Brand Consistency: Your header is one of the most visible elements of your website. Customizing it ensures that it aligns perfectly with your brand’s identity, reflecting your colours, fonts, and overall style.
- Unique Design: Custom headers allow you to break free from the constraints of pre-designed templates. You can design an entirely unique header, setting your website apart from the competition.
- Enhanced Functionality: You can add interactive elements, such as navigation menus, contact forms, or search bars, that improve user experience and help visitors find what they’re looking for quickly.
- Responsive Design: Creating your header with Elementor ensures it’s responsive, adapting seamlessly to various screen sizes and devices.
Getting Started
Before you start customizing your header with Elementor, ensure you have the following prerequisites:
- WordPress with Elementor Installed: Make sure you have a WordPress website up and running with the Elementor plugin installed and activated. If you haven’t already, you can find Elementor in the WordPress plugin repository.
- Elementor-compatible Theme: Choose a WordPress theme that works seamlessly with Elementor to ensure a smooth customization experience. Most modern themes are Elementor-compatible.
How Do I Create My Custom Header With Elementor?
In the ever-evolving landscape of web design, your website’s header is its virtual “front door.” It’s the first thing visitors encounter, making it a crucial element for leaving a lasting impression and ensuring a seamless user experience.
While many website themes offer pre-designed headers, creating your custom header can elevate your website’s branding, functionality, and overall appeal.
Fortunately, Elementor, a powerful WordPress page builder, empowers you to craft a unique and eye-catching header without the need for coding skills.
In this step-by-step guide, we’ll walk you through the process of creating a custom header with Elementor, enabling you to unlock the full potential of your website and make that critical first impression truly unforgettable.
Let’s explore the step-by-step process of creating your custom header:
Step 1: Access the Header Template.
- Log into your WordPress dashboard and navigate to the Templates section in the Elementor menu.
- Click on Theme Builder to access the theme-building functionality.
- Under the “Header” tab, click on Add New Header. This will open a blank canvas for your custom header.
Step 2: Design Your Header.
Now comes the creative part. Use Elementor’s intuitive drag-and-drop interface to design your header. Some elements you might want to include:
- Logo: Add your logo or site title.
- Navigation Menu: Include your site’s navigation menu with dropdowns if necessary.
- Contact Information: Display your contact details, like a phone number or email address.
- Search Bar: Add a search bar for easy navigation.
- CTA Buttons: Insert call-to-action buttons for promotions or important links.
- Social Media Icons: Include links to your social media profiles.
- Custom Styling: Customize fonts, colours, spacing, and other design elements to match your brand.
Step 3: Mobile Responsiveness.
Ensure that your custom header looks and functions well on mobile devices. Elementor provides tools to adjust the layout for different screen sizes.
Step 4: Save and Publish.
After designing your header, click the “Save” button to save your changes. You can also preview your header to see how it will appear on your live website.
Step 5: Set Your Website Header.
To make your custom header live on your website, follow these steps:
- In the WordPress dashboard, go to Appearance > Customize.
- In the customizer, navigate to the Header settings (this may vary depending on your theme).
- Select the custom header you created with Elementor as your website’s header.
- Save your changes, and your custom header will be live on your site.
Conclusion.
Creating your own custom header with Elementor is a powerful way to enhance your website’s branding, functionality, and overall user experience.
By following the steps outlined in this guide, you can design a header that stands out, sets the tone for your website, and leaves a memorable first impression on your visitors.
So, unleash your creativity, customize your header, and watch as your website becomes even more visually appealing and user-friendly. Your virtual front door has never looked better!


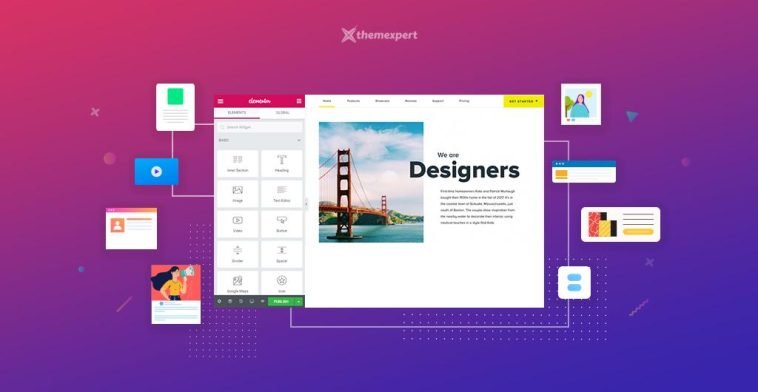

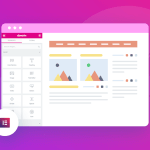
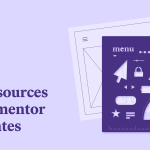
GIPHY App Key not set. Please check settings