Introduction.
While WooCommerce provides default shop page templates, creating a custom and visually appealing shop page can set your online store apart and significantly enhance the shopping experience for your visitors.
If you’re a WordPress user harnessing the power of the Elementor page builder, you’re in for a treat.
Elementor empowers you to take full control of your WooCommerce shop page’s design, enabling you to create a unique and engaging storefront that reflects your brand’s identity and encourages conversions.
In this guide, we’ll embark on a journey to explore the art of designing a WooCommerce shop page using Elementor.
You’ll discover how to leverage this versatile tool to customize the layout, style, and functionality of your shop page, ultimately enhancing your online store’s appeal and customer satisfaction.
Let’s dive into the world of e-commerce design with Elementor and transform your WooCommerce shop page into a visually stunning and conversion-friendly masterpiece.
The Importance of a Custom WooCommerce Shop Page
Before we dive into the “how,” let’s first understand the “why.” Why should you invest time and effort in designing a custom WooCommerce shop page?
- Brand Consistency: A custom shop page allows you to maintain brand consistency throughout your online store. You can match colors, fonts, and styles to your brand’s identity.
- Enhanced User Experience: A well-designed shop page improves the browsing and shopping experience for your customers. It can make product discovery easier and navigation more intuitive.
- Conversion Optimization: Elements like strategically placed call-to-action buttons, trust indicators, and product highlights can significantly impact conversion rates.
- Uniqueness: Standing out in a crowded e-commerce landscape is vital. A unique design can help your store leave a memorable impression.
Now that we understand the importance, let’s explore the steps to design an impressive WooCommerce shop page using Elementor.
Prerequisites:
Before we begin, ensure you have the following prerequisites in place:
- WordPress Installed: You should have a WordPress website up and running.
- WooCommerce Plugin: Install and activate the WooCommerce plugin if you haven’t already. You can find it in the WordPress plugin repository.
- Elementor Plugin: Install and activate the Elementor page builder plugin. If you haven’t already, you can find it in the WordPress plugin repository.
- Elementor-Compatible Theme: Choose a WordPress theme that is compatible with Elementor for greater design flexibility.
How Do I Create an Eye-Catching WooCommerce Shop Page with Elementor?
In the ever-evolving world of e-commerce, the design of your WooCommerce shop page can make all the difference in attracting customers, showcasing your products, and ultimately driving sales.
While WooCommerce offers default shop page templates, the real magic happens when you create a custom and visually appealing shop page that sets your online store apart from the competition.
If you’re a WordPress user who appreciates the power of the Elementor page builder, you’re in for a treat.
Elementor enables you to take full control of your WooCommerce shop page’s design, allowing you to craft a unique and engaging storefront that aligns with your brand’s identity and encourages conversions.
In this comprehensive guide, we’ll embark on a journey to explore the art of designing a WooCommerce shop page using Elementor.
You’ll discover how to leverage this versatile tool to customize the layout, style, and functionality of your shop page, ultimately enhancing your online store’s visual appeal and customer satisfaction.
By the end of this tutorial, you’ll be equipped with the knowledge and skills to transform your WooCommerce shop page into a visually stunning and conversion-friendly masterpiece.
Step 1: Create a New Shop Page.
- Access the WooCommerce Settings: In your WordPress dashboard, go to “WooCommerce” > “Settings.”
- Set Your Shop Page: In the “Products” tab, select the page you want to use as your shop page. If you don’t have an existing page, create a new one.
Step 2: Customize Your Shop Page with Elementor.
Now that you’ve set up your shop page, it’s time to design it with Elementor:
- Access the Elementor Editor: Navigate to the shop page you’ve chosen or created. Click the “Edit with Elementor” button to launch the Elementor editor.
- Create a Shop Page Template: In the Elementor editor, click the folder icon to access the templates library. Then, click the “Add New” button to create a new template for your shop page.
- Design Your Shop Page: Utilize Elementor’s drag-and-drop interface to create sections and add widgets to your shop page template. You can include elements like product grids, filters, sorting options, featured products, banners, and more.
- Customize the Design: Customize the design of each element by adjusting fonts, colours, margins, and padding. Elementor offers a vast array of design options to match your brand’s style.
Step 3: Include WooCommerce Widgets.
To make your shop page dynamic and adaptable to different products, utilize Element or’s WooCommerce widgets:
- WooCommerce Products Widget: Use this widget to display products from specific categories, tags, or with specific attributes. You can customize the product grid layout, the number of columns, and more.
- WooCommerce Add to Cart Widget: Include an “Add to Cart” button for each product to facilitate easy purchasing.
- WooCommerce Product Rating Widget: Display product ratings and reviews to build trust with potential customers.
- WooCommerce Product Price Widget: Show product prices and any discounts or sales.
Step 4: Test and Optimize.
Before making your custom shop page live, test it thoroughly on different devices and browsers to ensure it looks and functions as intended.
Pay special attention to the user experience, product navigation, and the checkout process.
Step 5: Publish Your Custom Shop Page.
Once you’re satisfied with your custom shop page’s design and functionality, click “Save” and then “Publish” to make it live on your website.
Conclusion.
Designing a custom WooCommerce shop page with Elementor empowers you to create a visually stunning and conversion-friendly storefront that sets your online store apart.
By following these steps, you can craft a shop page that not only enhances your brand’s identity but also provides an engaging shopping experience for your customers.
Elementor’s flexibility and WooCommerce compatibility give you the tools to make your online store shine in the competitive e-commerce landscape.


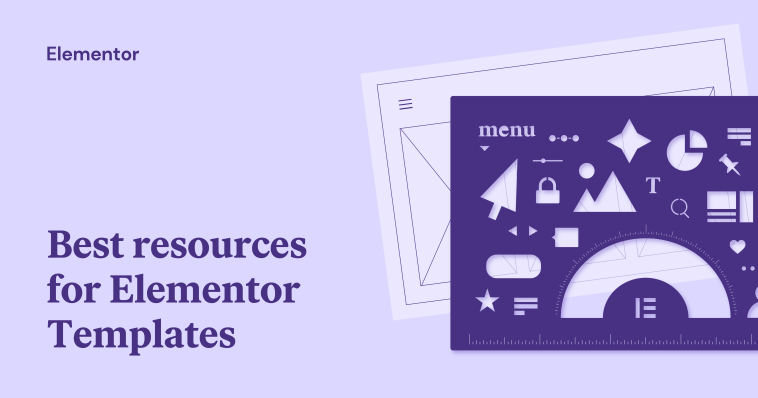

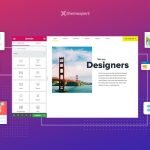
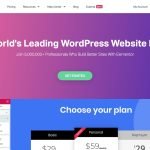
GIPHY App Key not set. Please check settings