Introduction.
If you’ve ever needed to make a video for work, school, or personal projects, you’ve probably faced the challenge of creating something that looks professional but doesn’t require a ton of technical skills. That’s where Canva comes in.
It’s a user-friendly platform that lets you create stunning visuals and videos, even if you don’t have any design experience.
Video presentations are becoming more and more important in today’s digital world. With remote work, online learning, and social media driving the way we communicate, creating videos that are engaging and easy to share is a must. If you’ve never tried making a video presentation in Canva, it might seem a little daunting at first.
But don’t worry! It’s a lot easier than it sounds. In this post, I’m going to walk you through the steps you need to follow to create your video presentation in Canva.
By the end, you’ll not only know how to use Canva’s features to make your videos stand out, but you’ll also have the confidence to get started on your next project. Let’s dive in!
What Makes Canva So Great for Video Presentations?
Before I get into the how-to, let’s quickly talk about why Canva is such a good tool for creating video presentations in the first place.
Canva offers an easy-to-use interface with tons of templates, design elements, and stock footage to help you create professional-looking videos without breaking a sweat.
Plus, it’s free to use, although some paid features give you access to even more options.
Some key features of Canva that make it perfect for video presentations are:
- Pre-made Templates: You don’t have to start from scratch. Canva provides templates designed for different types of presentations—just pick the one that fits your needs and start customizing.
- Drag-and-Drop Editor: No complicated tech skills required. You can easily drag elements like text, images, and videos into your project.
- Stock Library: Canva gives you access to millions of stock photos, videos, and music tracks that you can use in your presentations.
- Easy Animation Tools: Adding movement to your slides or text can make your video more dynamic and engaging.
- Simple Export Options: Once you’re happy with your video, exporting it is super easy. You can download it in various formats, including MP4.
How Do I Create a Video Presentation in Canva?
Now that you know why Canva is such a great tool for this job, let’s walk through the process of creating your video presentation. I’ll break it down into easy-to-follow steps so you can get started right away.
Step 1: Sign Up or Log Into Canva
The first thing you need to do is head over to Canva’s website (or open the Canva app if you’re using mobile).
If you don’t already have an account, it’s easy to sign up using your email or through your Google or Facebook account.
Once you’re in, click on the “Create a design” button to begin your project. You can also search for “Video Presentation” in the search bar to find templates that are already designed specifically for this type of project.
Step 2: Choose a Template or Start from Scratch
Canva offers a wide variety of video templates, so if you want to save time, this is a great way to go. You can browse through different categories like “Business,” “Marketing,” or “Education,” depending on the type of presentation you’re making.
Once you find a template you like, just click on it to open the editor. If you prefer to start from scratch, click the “Create a blank presentation” option.
Step 3: Add and Customize Your Slides
Here’s where the fun begins! With Canva, you can customize your video presentation slide by slide.
- Add New Slides: To add a new slide, click the “+” button on the right-hand side of the screen. Canva offers various layouts, so you can choose one that fits your content. You can easily adjust the layout later, too.
- Customize Text: Edit the text on each slide by clicking on the text box. You can change the font, size, and color to match your style. Canva has a variety of font combinations that work well together, or you can pick your own.
- Incorporate Photos and Videos: If you want to include your own photos or videos, simply drag and drop them into the editor. Canva also gives you access to millions of free and paid stock photos, videos, and graphics. You can search by keyword to find what you need.
- Add Icons or Graphics: To make your slides more visually appealing, consider adding icons, shapes, or illustrations. Canva has a large library of elements you can use to enhance your slides.
Step 4: Add Transitions and Animations
If you want to make your video more dynamic, adding transitions between slides or animations to elements can really make it stand out.
- Add Slide Transitions: Click on the slide you want to add a transition to, and then click on the “Animate” button at the top. Choose from different types of transitions like fade, slide, or zoom. You can adjust the speed of the transition, too.
- Animate Text and Elements: To animate specific elements (like text or images) on a slide, click on the element, and then click the “Animate” button. You can select from different animation styles like “Pop,” “Bounce,” or “Fade In.”
Step 5: Add Background Music
A video presentation feels more polished with background music. Canva makes it easy to add music to your project by offering a wide range of tracks.
To add music, simply click on the “Music” tab on the left sidebar and browse through the options. You can search by genre, mood, or just pick a track that fits your video’s vibe.
You can also upload your own music if you have something specific in mind. Make sure the music complements the tone of your presentation—something too loud or fast-paced might distract from your message.
Step 6: Preview Your Video
Once you’ve added all your content, it’s time to preview your video. Click the “Play” button at the top right of the editor to watch your video in action.
Make sure the transitions, animations, and music flow well together. This is your chance to make any last-minute adjustments.
Step 7: Download or Share Your Video
When you’re happy with your video, it’s time to download or share it. Click the “Download” button at the top right, and select the MP4 format (which is perfect for video presentations).
You can also directly share the video through Canva by clicking the “Share” button and choosing from options like email, social media, or even a shareable link.
Tips for Creating Engaging Video Presentations
- Keep it short and sweet: People’s attention spans are short, so aim for a video that’s no longer than 2-3 minutes.
- Focus on your message: Make sure each slide supports your main message. Don’t overcrowd your slides with text—use bullet points, visuals, and short sentences.
- Use clear, high-quality visuals: Canva has a lot of great design elements, so make sure to choose high-quality images and videos that support your content.
- Keep it consistent: Stick to a color scheme and font style throughout your presentation to maintain a cohesive look.
FAQs
Can I create a video presentation in Canva for free?
Yes, you can! Canva offers a free version with plenty of templates and design tools. Some advanced features, like premium stock images or animations, are available through the paid version (Canva Pro), but you can still make a great video presentation with the free plan.
Do I need any special software to use Canva for video presentations?
Nope! Canva is an online tool, so all you need is a web browser and an internet connection. If you prefer, you can also use the Canva mobile app.
Can I add voiceover to my Canva video presentation?
Unfortunately, Canva doesn’t currently support adding a voiceover directly to videos. However, you can upload your own audio files, so if you record your voiceover elsewhere, you can add it to your video in Canva.
Conclusion
Creating a video presentation in Canva is straightforward and fun. Whether you’re using it for work, school, or personal projects, it’s a great tool to help bring your ideas to life in a visually appealing way. Have you ever tried making a video presentation in Canva? What project will you work on next? Let me know in the comments!



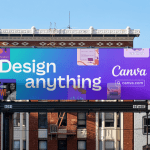
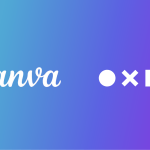
GIPHY App Key not set. Please check settings