Introduction.
Adobe Photoshop is a powerful digital drawing tool that allows artists, designers, and creatives to unleash their creativity and bring their artistic visions to life.
Whether you’re a beginner or an experienced artist, Photoshop offers a wide range of features and tools to create stunning digital artwork.
In this guide, we will explore the step-by-step process of drawing in Photoshop, from setting up your canvas to utilizing various brushes and techniques.
Drawing in Photoshop opens up a world of possibilities, allowing you to create intricate illustrations, concept art, character designs, and much more.
With Photoshop’s extensive array of brushes, customizable settings, and layer-based workflow, you can achieve remarkable depth, detail, and texture in your artwork.
In this article, we will guide you through the essential steps to get started with drawing in Photoshop.
So, let’s dive in and discover the techniques and tools that will enable you to create stunning digital artwork and express your artistic vision in a whole new way.
How Do I Draw In Photoshop?
With a wide range of tools, brushes, and customizable features, Adobe Photoshop provides a powerful platform for artists to bring their artistic visions to life.
In this article, we will guide you through the step-by-step process of drawing in Photoshop, from setting up your canvas to utilizing various brushes and techniques.
1. Set Up Your Canvas.
Launch Adobe Photoshop and create a new document by going to the “File” menu and selecting “New.” Specify the dimensions and resolution for your canvas based on your desired output.
If you’re unsure, start with a standard size such as 8×10 inches at 300 pixels per inch (PPI) for high-quality print output.
Consider the orientation of your canvas, whether it’s portrait or landscape, depending on your artistic vision.
2. Familiarize Yourself with the Brushes.
Photoshop offers a wide range of brushes that simulate various traditional art tools such as pencils, pens, brushes, and more. The Brush Tool (shortcut key: B) is your main tool for drawing.
Experiment with different brushes and their settings to find the ones that suit your style and desired effect.
Adjust the brush size, opacity, flow, and hardness to achieve the desired level of control and texture in your artwork.
3. Utilize Layers.
One of the advantages of working in Photoshop is the use of layers. Layers allow you to work on different elements of your drawing separately, making it easier to make adjustments or corrections without affecting the rest of your artwork.
Use the Layers panel to create new layers for different parts of your drawing, such as the background, foreground, or specific details. Arrange the layers in the panel to control the stacking order and visibility of each element.
4. Start Sketching.
Begin by sketching the basic shapes and outlines of your drawing using a light brush opacity or a sketching brush.
This initial sketch will serve as the foundation for your artwork, allowing you to refine and add details later.
Take your time to get the proportions and composition right, and don’t be afraid to make multiple iterations until you’re satisfied.
5. Refine Your Drawing.
Once you have the basic sketch, start refining your drawing by adding more details, defining the contours, and refining the shapes.
Use smaller brush sizes and higher brush opacity to add more definition and precision to your lines. Pay attention to shading, highlights, and textures to add depth and dimension to your artwork.
6. Experiment with Color.
Photoshop offers a variety of colour tools and features to help you add colour to your drawing. Use the Eyedropper Tool (shortcut key: I) to sample colours from reference images or create your own colour palette.
Choose the Brush Tool (shortcut key: B) and adjust the brush blending mode to “Multiply” or “Color” to apply colours on separate layers, allowing you to experiment and make changes easily.
7. Add Shadows and Highlights.
To give your drawing depth and realism, add shadows and highlights. Create a new layer and set the blending mode to “Multiply” for shadows and “Screen” for highlights.
Use a soft brush with varying opacities to build up the shading gradually, focusing on areas where light and shadow interact. Consider the direction of light and how it affects the objects in your drawing.
8. Experiment with Textures and Effects.
Photoshop provides various tools and filters to add textures and effects to your drawing. Experiment with filters like Noise, Blur, or Texture to create unique effects or add texture overlays to enhance the visual appeal.
Use layer masks to control where the effects are applied and adjust the opacity or blending modes to achieve the desired result.
9. Save and Export Your Artwork.
Once you’re satisfied with your drawing, save your work in a high-resolution format such as PSD (Photoshop Document) to preserve all the layers and editable elements.
If you plan to share or print your artwork, consider exporting it to a suitable file format like JPEG or PNG. Ensure that you save a separate copy for future editing or revisions.
Conclusion.
Drawing in Photoshop provides artists and creatives with a versatile platform to explore their creativity and create stunning digital artwork. By following the step-by-step instructions in this article, you’ll have a solid foundation for drawing in Photoshop.
Remember to set up your canvas, familiarize yourself with the brushes, utilize layers, sketch, refine your drawing, experiment with colour, add shadows and highlights, and apply textures and effects.
With practice and experimentation, you’ll develop your own unique style and create captivating artwork that showcases your artistic vision. So, grab your digital pen or tablet and start drawing in Photoshop today!


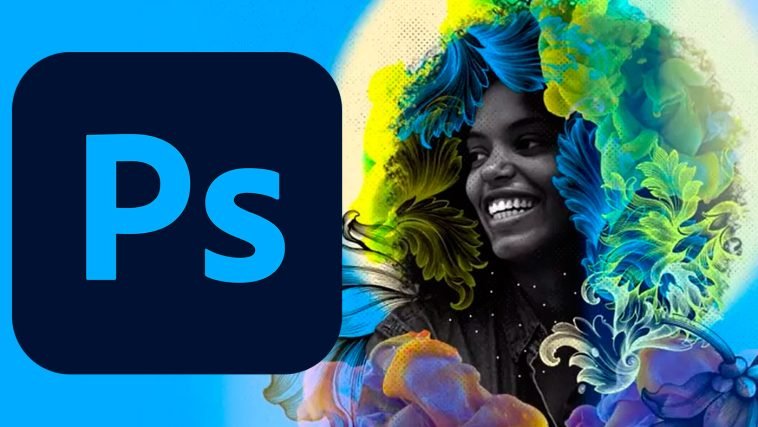


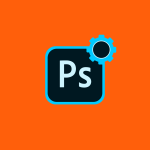
GIPHY App Key not set. Please check settings