Introduction.
With the ever-increasing use of mobile devices for browsing the web, ensuring that your WordPress site looks and functions impeccably on mobile is crucial.
Enter Elementor, the popular page builder plugin for WordPress, which provides a seamless solution for editing the mobile version of your website.
In this guide, we’ll delve into the world of mobile responsiveness and explore how to edit the mobile version of your WordPress site using Elementor.
Whether you’re a web designer, developer, or website owner passionate about user experience, understanding how to fine-tune the mobile view of your site is essential in delivering an exceptional and consistent experience to your mobile visitors.
Let’s embark on this journey of mobile optimization and discover how Elementor empowers you to make your site mobile-friendly.
The Importance of Mobile Optimization
Before we delve into the “how,” let’s briefly explore why optimizing your website for mobile is crucial:
- User Experience: Mobile visitors expect a seamless and user-friendly experience. A mobile-optimized site provides just that, making navigation and interaction effortless.
- Search Engine Ranking: Search engines, like Google, prioritize mobile-friendly sites in their search results. A mobile-optimized site can improve your search engine ranking.
- Higher Conversions: A well-optimized mobile site can lead to higher conversion rates, as it ensures that visitors can easily complete actions like filling out forms or making purchases.
- Reduced Bounce Rates: A mobile-friendly site reduces bounce rates, as visitors are more likely to stay and explore when they encounter a responsive and visually appealing design.
How Do I Edit the Mobile Version with Elementor?
As a website owner or designer, it’s essential to cater to this mobile-savvy audience by ensuring that your WordPress site is not only responsive but also visually appealing and functional on smaller screens.
Fortunately, Elementor, the renowned page builder plugin for WordPress, offers a straightforward solution for editing the mobile version of your website.
In this article, we will explore the art of mobile optimization and delve into the process of editing the mobile version of your WordPress site using Elementor.
Whether you’re a web designer, developer, or website owner committed to delivering an exceptional user experience, understanding how to fine-tune your site for mobile devices is a pivotal skill in today’s digital landscape.
So, let’s dive into this guide and discover how Elementor empowers you to create a mobile-friendly website that wows your mobile visitors.
1. Install and Activate Elementor.
Ensure that you have the Elementor plugin installed and activated on your WordPress site.
If you haven’t done this yet, you can find Elementor in the WordPress Plugin Repository and install it.
2. Access the Elementor Editor.
To edit the mobile version of your site, navigate to the page you want to work on within your WordPress dashboard. Click on the “Edit with Elementor” button or access Elementor through the WordPress editor.
3. Toggle to Mobile View.
Once you’re in the Elementor editor, look for the “Device Preview” icons. These are typically located in the bottom left corner of the screen and allow you to switch between desktop, tablet, and mobile views. Click on the mobile view icon to begin editing the mobile version.
4. Adjust the Design.
In the mobile view, you can make adjustments to your site’s design to ensure it looks and functions optimally on smaller screens. Some key elements to focus on include:
- Typography: Adjust font sizes to improve readability on mobile devices.
- Spacing: Modify padding and margins to ensure content is well-spaced and accessible.
- Column Layout: Consider changing column structures to accommodate narrower screens.
- Images: Optimize images for faster loading times on mobile.
5. Responsive Editing.
Elementor’s responsive editing features make it easy to customize the mobile version of your site. You can:
- Hide/Show Elements: Toggle the visibility of elements to show or hide them on mobile.
- Resize Elements: Adjust the size of widgets and sections for mobile screens.
- Reorder Elements: Change the order in which elements appear on mobile for better user flow.
6. Test and Preview.
After making changes, take advantage of Elementor’s live preview feature to see how your site looks on different mobile devices. This allows you to fine-tune your design and ensure a seamless user experience.
7. Save and Publish.
Once you’re satisfied with the mobile version of your site, click the “Save” button within the Elementor editor. Then, update or publish your page to make the changes live.
Conclusion.
Editing the mobile version of your WordPress site with Elementor is a skill that can significantly enhance the user experience and accessibility of your website.
By following the steps outlined in this guide, you can ensure that your site not only looks great but also functions seamlessly on mobile devices, satisfying the expectations of your mobile-savvy audience.
So, embrace the power of Elementor and mobile optimization, and create a website that captivates and engages visitors, regardless of the device they use.
With Elementor’s user-friendly interface and responsive editing features, the world of mobile web design is at your fingertips, waiting for you to explore and conquer.


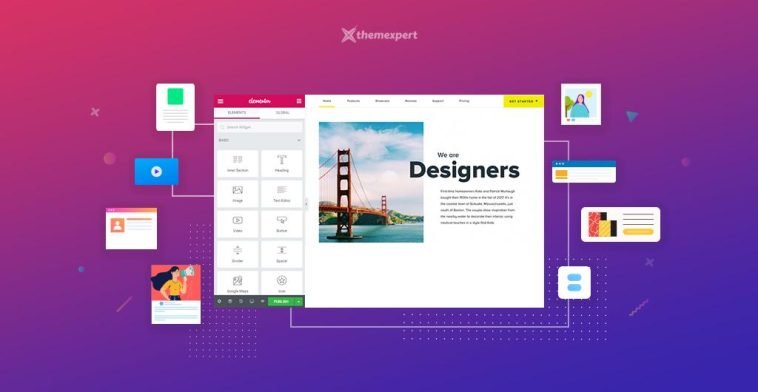

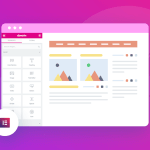
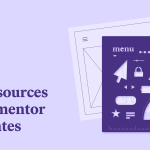
GIPHY App Key not set. Please check settings