Introduction.
Creating visually appealing and consistent web pages is a fundamental aspect of web design.
Elementor, the popular WordPress page builder plugin, empowers designers, developers, and website owners to craft stunning templates that can be reused throughout a website.
One crucial skill in this process is knowing how to save a template in Elementor.
In this guide, we’ll explore the art of template creation and preservation, explaining how to save templates in Elementor.
Whether you’re a web designer looking to streamline your workflow, a developer aiming to maintain design consistency, or a website owner striving for a cohesive online presence, understanding how to save Elementor templates is essential.
Let’s embark on this journey of design efficiency and discover how to make the most of Elementor’s template-saving capabilities.
Why Save Templates in Elementor?
Before we dive into the “how,” let’s briefly understand why saving templates is crucial:
- Consistency: Templates help you maintain a consistent design throughout your website. Whether it’s a header, footer, or specific section, templates ensure visual coherence.
- Time Efficiency: By saving and reusing templates, you save valuable time. No need to recreate the same design elements repeatedly.
- Streamlined Collaboration: Templates make collaboration easier. Designers and developers can work on specific templates independently, fostering a more efficient workflow.
- Design Control: Saving templates allows you to have complete control over the design and structure of your website, even if you’re not a coding expert.
How Do I Save a Template In Elementor?
Web design is a dynamic and creative field where visual consistency and efficiency are key.
Elementor, the popular WordPress page builder plugin, is a powerful tool that empowers designers, developers, and website owners to create stunning web pages with ease.
One invaluable skill within Elementor’s repertoire is the ability to save templates, enabling you to reuse your beautifully crafted designs throughout your website effortlessly.
In this article, we’ll dive into the world of web design efficiency and explore the process of saving templates in Elementor.
Whether you’re a professional web designer, a developer aiming to maintain design consistency, or a passionate website owner dedicated to creating a cohesive online presence, understanding how to save Elementor templates is a game-changer.
So, let’s embark on this guide and discover how to harness Elementor’s template-saving capabilities to enhance your web design workflow.
1. Install and Activate Elementor.
Ensure that you have the Elementor plugin installed and activated on your WordPress site. If you haven’t done this yet, you can find Elementor in the WordPress Plugin Repository and install it.
2. Create or Edit a Page.
To save a template, you need to be working on a page within your WordPress dashboard. You can either create a new page or edit an existing one.
3. Access the Elementor Editor.
Once you’re in the page editor, look for the “Edit with Elementor” button or access Elementor through the WordPress editor.
4. Design Your Template.
Now, design the template you want to save. You can create templates for various elements, including:
- Sections: For example, a custom hero section.
- Headers: A unique header design for your website.
- Footers: Custom footers with links and widgets.
- Blocks: Reusable content blocks like testimonials, pricing tables, or calls to action.
5. Save the Template.
Once your design is ready, it’s time to save it as a template. Here’s how:
- Click the green checkmark icon at the bottom of the Elementor editor to save your changes.
- Next, click the folder icon (Templates) that appears on the bottom panel.
- In the Templates Library, click “Save Template.”
- Give your template a name and optionally add a description. You can also assign the template to a specific type (section, header, footer, etc.).
- Click the “Save” button to save your template.
6. Access Your Saved Templates.
Now that you’ve saved your template, you can access it for use on other pages. Simply click the folder icon (Templates) again, and you’ll find your saved templates listed there.
7. Insert Templates on Pages.
To use a saved template, follow these steps:
- Edit the page where you want to insert the template.
- Click the folder icon (Templates) to access your saved templates.
- Select the template you want to use, and it will be inserted into your page.
8. Customize Templates.
You can customize the template further to match the specific content and style of the page you’re working on.
9. Save and Publish.
Once you’ve made any necessary customizations, click the “Save” button within the Elementor editor. Then, update or publish your page to make the changes live.
Conclusion.
Saving templates in Elementor is a skill that can greatly enhance your web design efficiency, consistency, and creative control.
By following the steps outlined in this guide, you can create and reuse beautifully designed templates across your WordPress website, ensuring a cohesive and visually stunning online presence.
So, embrace the power of Elementor’s template-saving capabilities and streamline your web design workflow.
With the ability to save and reuse templates, you can focus more on creativity and less on repetitive tasks, ultimately delivering an outstanding user experience to your website visitors.


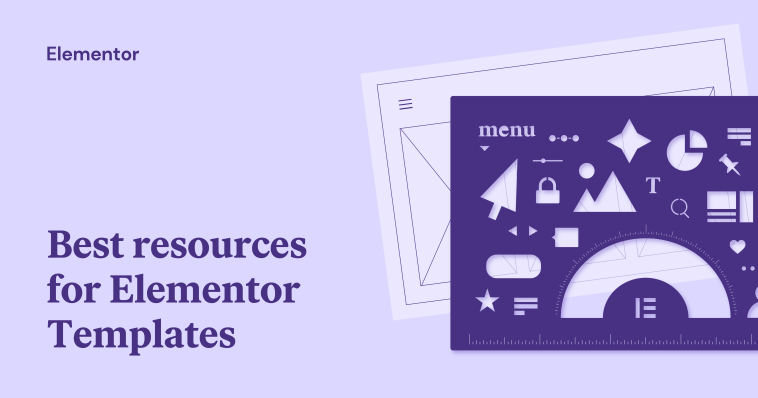

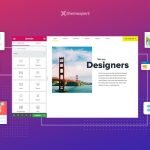
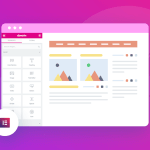
GIPHY App Key not set. Please check settings