Introduction.
Creating an engaging and effective product page is essential for any e-commerce website. WooCommerce, the popular WordPress e-commerce plugin, is widely used for online stores.
While WooCommerce provides default product page templates, Elementor, a versatile page builder for WordPress, allows you to take customization to the next level.
In this guide, we will explore how to edit a product page in WooCommerce using Elementor, giving you the tools to design product pages that not only showcase your products effectively but also match your brand’s unique style and requirements.
Whether you’re a web designer, developer, or an e-commerce entrepreneur looking to enhance your product presentation, understanding how to use Elementor to edit WooCommerce product pages will empower you to create visually appealing and highly functional online shopping experiences.
Let’s dive into the world of product page customization and discover how to make your products shine with Elementor and WooCommerce.
Why Customize Your WooCommerce Product Pages?
Before we delve into the “how,” let’s briefly consider the “why” behind customizing your WooCommerce product pages:
- Brand Consistency: Customizing your product pages ensures that they reflect your brand’s identity, maintaining consistency throughout your website.
- Improved User Experience: Tailored product pages can enhance the user experience, making it easier for shoppers to navigate and find the information they need.
- Conversion Optimization: Custom designs allow you to highlight key product features and benefits, potentially leading to higher conversion rates.
- Competitive Edge: Unique and visually appealing product pages can set you apart from competitors and leave a lasting impression on your customers.
How Do I Edit Product Pages in WooCommerce with Elementor?
In the world of online retail, your product pages serve as the digital storefront for your e-commerce business.
They are the digital shelves where your products are displayed, and they play a crucial role in convincing visitors to make a purchase.
While WooCommerce provides default product page templates, Elementor, the renowned WordPress page builder, empowers you to take control of your product pages and craft visually stunning and highly customized designs.
In this article, we’ll explore how to edit product pages in WooCommerce with Elementor, giving you the tools to create captivating and conversion-driven online shopping experiences.
Whether you’re a web designer, developer, or an e-commerce entrepreneur, this guide will equip you with the knowledge and skills needed to design product pages that not only showcase your products effectively but also align with your brand’s unique style and requirements.
Follow these steps to edit product pages in WooCommerce using Elementor:
1. Install and Activate Elementor.
If you haven’t already, install and activate the Elementor page builder plugin on your WordPress site.
You can do this by navigating to the “Plugins” section in your WordPress dashboard and searching for “Elementor.”
2. Create a New Product Page Template.
In your WordPress dashboard, go to “Templates” under the “Elementor” menu. Click “Add New” to create a new template. Name it something relevant like “Product Page Template.”
3. Choose a Structure.
Select the structure that best suits your product page layout. You can choose a single-column, multi-column, or any other layout that fits your design preferences.
4. Customize Your Template.
Now, you’re in the Elementor editor. You can add and customize various elements and widgets to your product page. Here are some key elements to consider:
- Product Title: Add the product title and style it to make it stand out.
- Product Images: Use Elementor’s image and gallery widgets to display product images beautifully.
- Product Description: Include a detailed product description with relevant text and images.
- Pricing: Add the product price, discounts, and any related information.
- Add to Cart Button: Make sure to include an eye-catching and functional “Add to Cart” button.
- Product Reviews: If applicable, display customer reviews and ratings.
- Additional Information: Include specifications, features, or any other relevant details about the product.
- Related Products: You can add a section for related or recommended products to encourage cross-selling.
- Custom Styling: Customize fonts, colours, and spacing to match your brand’s style.
5. Dynamic Content.
Elementor also offers dynamic content capabilities for WooCommerce. You can use dynamic content widgets to display product-specific information dynamically.
6. Save and Assign the Template.
Once you’ve customized your product page template, click “Save” to save your changes. Next, click the arrow icon next to the save button to assign this template to all your product pages or specific products.
7. Check and Test.
Preview your product pages to ensure that the new design looks as expected. Test the functionality of the “Add to Cart” button and any other interactive elements.
8. Publish.
Once you’re satisfied with your custom product page design, click “Publish” to make it live on your website.
Conclusion.
Customizing your WooCommerce product pages with Elementor can significantly enhance your e-commerce website’s aesthetics, functionality, and conversion potential.
By following the steps outlined in this guide, you can create product pages that not only showcase your offerings effectively but also leave a lasting impression on your customers.
So, dive into Elementor, unleash your creativity, and design product pages that elevate your online shopping experience to new heights.
Your e-commerce success starts with a well-designed product page, and Elementor makes achieving that goal more accessible than ever.


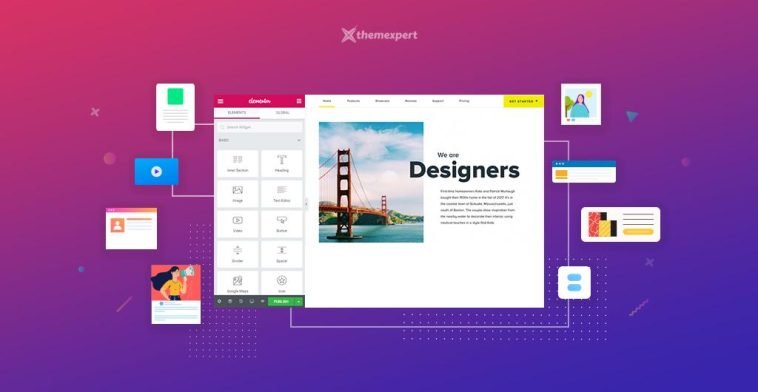

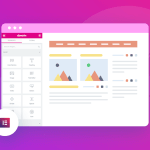
GIPHY App Key not set. Please check settings