Introduction.
WordPress, the world’s most popular content management system, is known for its flexibility and customization options, thanks in part to its vast library of themes.
While themes provide a foundation for your website’s design, you might still want to take your site’s appearance a step further. This is where Elementor, a versatile and user-friendly page builder, comes into play.
In this guide, we’ll explore how to edit your WordPress theme with Elementor, allowing you to customize and fine-tune the design of your website to match your unique vision and requirements.
Whether you’re a web designer, developer, or an enthusiastic website owner, understanding how to use Elementor to edit your WordPress theme opens up a world of design possibilities.
Let’s embark on this journey of customization and discover how to transform your WordPress site into a truly one-of-a-kind digital experience.
Why Edit Your WordPress Theme with Elementor?
Before we dive into the “how,” let’s understand why you might want to use Elementor to edit your WordPress theme:
- Design Flexibility: Elementor provides an intuitive, drag-and-drop interface that allows you to customize your website’s design with ease. You have complete control over every aspect of your site’s appearance.
- Unique Branding: By customizing your theme with Elementor, you can ensure that your website aligns perfectly with your brand’s identity. No more settling for generic designs.
- Improved User Experience: Elementor allows you to create user-friendly and visually appealing layouts that can enhance your visitors’ browsing experience.
- Design Consistency: Maintain a consistent design across your site, even if your theme doesn’t offer all the customization options you need.
How Do I Edit My WordPress Theme with Elementor?
WordPress, the world’s most popular content management system, owes much of its versatility and popularity to its vast selection of themes.
Themes provide the essential framework for your website’s design, but what if you want to take your site’s appearance to the next level? This is where Elementor, the versatile page builder plugin, steps in.
In this article, we will explore how to edit your WordPress theme with Elementor, unlocking a world of creative possibilities.
Whether you’re a web designer, developer, or WordPress enthusiast, this guide will equip you with the knowledge and skills to transform your website’s design, making it unique and visually stunning.
Now, let’s delve into the step-by-step process of editing your WordPress theme with Elementor.
1. Install and Activate Elementor.
If you haven’t already, you need to install and activate the Elementor plugin on your WordPress site.
You can do this by navigating to the “Plugins” section in your WordPress dashboard and searching for “Elementor.”
2. Create a New Page or Edit an Existing One.
Now that Elementor is installed, you can either create a new page or edit an existing one where you want to apply your custom design. Click on the “Edit with Elementor” button to launch the Elementor editor.
3. Add a Section.
Within the Elementor editor, you can start building your custom design by adding sections to your page. Click the “+” button to add a new section, and you can choose from various pre-designed structures or create your own.
4. Customize Your Section.
Once you’ve added a section, you can customize it by adding widgets and adjusting settings.
Elementor offers a wide range of widgets for text, images, videos, buttons, and more. Simply drag and drop widgets into your section and configure them to your liking.
5. Global Styles and Theme Builder.
Elementor Pro offers additional features like Global Styles and Theme Builder that allow you to customize your site’s overall design.
Global Styles lets you control typography, colors, and other site-wide design elements. Theme Builder enables you to create custom headers, footers, and archive templates.
6. Save Your Changes.
After customizing your section or page, don’t forget to save your changes by clicking the “Save” button in the Elementor editor.
7. Preview and Publish.
Before making your custom design live, you can preview your changes to see how they’ll appear on your site. If everything looks good, click the “Publish” button to make your customized page or section live on your website.
8. Apply the Custom Design to Other Pages.
If you want to apply your custom design to other pages on your site, you can save it as a template in Elementor and use it as a starting point for other pages.
Conclusion.
Editing your WordPress theme with Elementor is a game-changer for website customization.
It grants you the freedom to craft a website that not only looks beautiful but also aligns perfectly with your brand and goals.
Whether you’re a designer aiming for pixel-perfect precision or a business owner looking to create a unique online presence, Elementor empowers you to transform your WordPress theme into a design masterpiece.
So, unleash your creativity and take control of your website’s design with Elementor—you’ll be amazed at the results you can achieve.


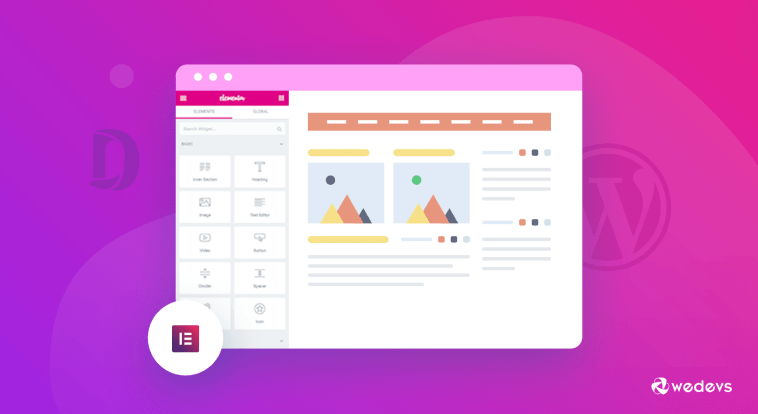

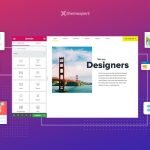
GIPHY App Key not set. Please check settings