Introduction.
Elementor, the dynamic WordPress page builder, offers a plethora of design elements and tools to help you create visually stunning and highly customizable websites.
Among these elements, the container plays a pivotal role in structuring your web page’s layout.
A container in Elementor serves as a fundamental building block, allowing you to group and arrange various widgets and content elements within a defined area.
In this guide, we’ll explore how to get a container in Elementor, providing you with the essential knowledge and skills to effectively structure your web pages.
Whether you’re a web designer, developer, or an enthusiastic website owner, understanding how to work with containers in Elementor is key to achieving a well-organized and visually appealing website.
Let’s embark on this journey of design and discover how to harness the power of containers to enhance your web projects.
Understanding the Importance of Containers
Before we delve into the “how,” let’s take a moment to understand why containers are crucial in web design:
- Structural Organization: Containers act as the backbone of your web page, helping you group and organize various elements and widgets systematically.
- Layout Control: Containers give you precise control over the width and alignment of your content, ensuring a cohesive and balanced design.
- Spacing and Padding: Containers enable you to set spacing and padding options, allowing you to create visually pleasing layouts with proper margins.
How Do I Get a Container in Elementor?
Elementor, the immensely popular WordPress page builder, has revolutionized the way we create websites, offering an intuitive and feature-rich platform for both beginners and seasoned designers.
To craft well-organized, visually appealing web pages, Elementor provides a versatile and essential design element known as the “container.”
In this article, we’ll explore how to get a container in Elementor, and we’ll uncover the various options and settings that empower you to structure your web design like a professional.
Here are the steps to get a container in Elementor:
1. Edit Your Page.
Log in to your WordPress dashboard and navigate to the page you want to edit. Click the “Edit with Elementor” button to launch the Elementor editor.
2. Add a Section.
Within the Elementor editor, click the “+ Add Section” button to create a new section where you’ll place your container. You can choose from various section structures, including single-column or multi-column layouts.
3. Add a Container Widget.
Inside the newly created section, click the “+ Add Widget” button to add a widget. In the search bar, type “Container” to find the “Container” widget. Click on it to add it to your section.
4. Customize Your Container.
With the container widget in place, you can now customize it to suit your design needs. Here are some key settings you can adjust:
- Content Width: Set the width of your container to full width, boxed, or custom width. Custom width allows you to define specific pixel values.
- Alignment: Choose how the content within the container aligns horizontally, such as left, centre, or right.
- Padding and Margin: Adjust the padding and margin settings to control the space inside and around your container. This is particularly useful for creating spacing and defining the container’s visual boundaries.
- Background: You can set a background colour or image for your container to enhance its visual appeal.
5. Add Content.
Inside the container, you can now start adding content and widgets. Simply click the “+ Add Widget” button and select from Elementor’s extensive library of widgets to populate your container with text, images, buttons, and more.
6. Customize Your Content.
Each widget you add to the container can be customized in terms of styling, layout, and content. Elementor’s drag-and-drop interface makes it easy to arrange and design your content within the container.
7. Save and Publish.
After you’ve designed your container and populated it with content, click the “Save” button to save your changes. You can then click “Publish” to make your updated page live on your website.
Congratulations! You’ve successfully added a container in Elementor and structured your web design to enhance both aesthetics and functionality.
Conclusion.
Elementor’s container widget is a fundamental tool for web designers and developers, allowing you to create well-structured and visually appealing web pages.
By understanding how to get a container in Elementor and customize its settings, you can take full control of your web design and create websites that captivate your audience and deliver a seamless user experience.
So, experiment with containers, explore their possibilities, and watch your web design skills soar to new heights.


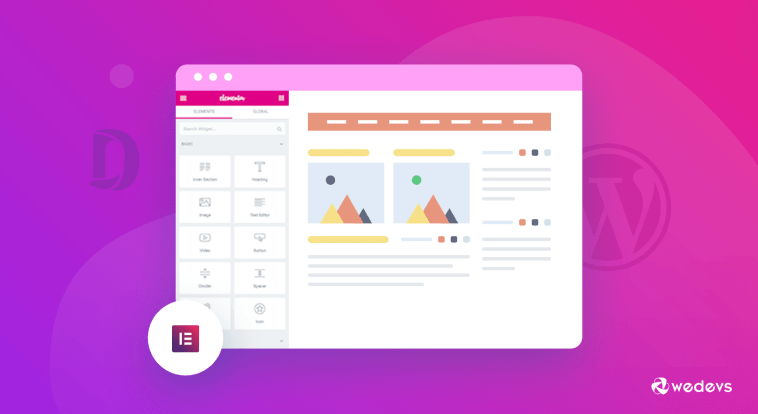

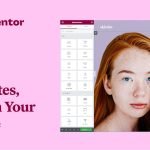
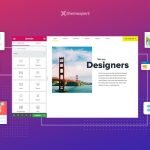
GIPHY App Key not set. Please check settings