Introduction.
When it comes to website design and customization, having the ability to edit your site with ease and flexibility is paramount.
Enter Elementor, a powerful WordPress page builder that empowers you to take full control of your website’s appearance and functionality.
Whether you’re a seasoned web designer or a newcomer to the world of website creation, Elementor simplifies the process of editing and enhancing your site.
In this guide, we’ll explore the art of editing your website with Elementor, allowing you to transform your digital presence with creative freedom and precision.
Whether you’re looking to make simple text changes or undertake a complete redesign, Elementor provides the tools to bring your vision to life.
Why Edit Your Website with Elementor?
Before we dive into the “how,” let’s understand why using Elementor to edit your website is a smart choice:
- User-Friendly Interface: Elementor offers a user-friendly drag-and-drop interface that makes editing your website as simple as pie. No coding skills are required.
- Design Flexibility: With Elementor, you have the freedom to craft your website’s layout and appearance exactly as you envision it, with complete control over elements like text, images, buttons, and more.
- Instant Visual Feedback: Elementor provides a live preview of your changes, allowing you to see how your edits will look in real time, which greatly accelerates the design process.
- Extensive Widgets and Templates: The platform offers a rich library of widgets and templates to expedite the editing process and ensure that your website is visually engaging and feature-rich.
- Responsive Design: Elementor makes it easy to ensure that your website is responsive, so it looks and functions flawlessly on various devices and screen sizes.
Now, let’s embark on the journey of website editing and learn how to harness Elementor’s potential to make your website truly your own.
Prerequisites
Before you start editing your website with Elementor, ensure you have the following prerequisites in place:
- WordPress with Elementor: Make sure you have a WordPress website with the Elementor plugin installed and activated. If you haven’t installed Elementor yet, you can find it in the WordPress plugin repository.
- Elementor-Compatible Theme: Choose a WordPress theme that is fully compatible with Elementor to ensure a seamless editing experience. Most modern themes work well with Elementor.
How Do I Edit My Website With Elementor?
Your website is often the first point of contact for your audience, and it’s crucial that it not only looks fantastic but also serves its purpose seamlessly.
Enter Elementor, a powerful WordPress page builder that empowers users of all levels of expertise to take full control of their website’s design and functionality.
Whether you’re a seasoned web designer looking to expedite your workflow or a newbie to the world of web development, Elementor simplifies the process of editing and enhancing your site.
In this comprehensive guide, we’ll explore the art of editing your website with Elementor, allowing you to harness creative freedom and precision in optimizing your digital presence.
Now, let’s explore the step-by-step process of editing your website with Elementor:
Step 1: Access the Elementor Editor.
- Log in to your WordPress dashboard.
- Navigate to the page you want to edit. You can choose to edit an existing page or create a new one.
- Click the “Edit with Elementor” button to launch the Elementor editor.
Step 2: Edit Content.
Here’s how to edit your website’s content with Elementor:
- Add Elements: In the Elementor editor, you’ll find a variety of widgets in the left-hand panel. Drag and drop these widgets onto your page to add text, images, buttons, videos, and more.
- Edit Text: Double-click on any text element to edit it directly. A text editor will pop up, allowing you to make changes quickly.
- Adjust Styling: Customize fonts, colours, spacing, and other styling options to match your website’s design and branding.
- Rearrange Elements: Drag and drop elements to rearrange the layout and structure of your page.
Step 3: Preview Your Changes.
Before publishing your edits, it’s a good practice to preview them. Elementor provides a live preview feature, allowing you to see how your changes will look in real time.
Step 4: Save and Publish.
Once you’re satisfied with your edits, click the “Save” button to save your changes. To make your edits live, click the “Publish” button.
Step 5: Mobile Responsiveness.
Test your website’s responsiveness on various devices to ensure it looks and functions well on smartphones, tablets, and desktops. Elementor simplifies the process of optimizing your design for different screen sizes.
Step 6: Explore Widgets and Templates.
Elementor offers a vast library of widgets and pre-designed templates that you can use to enhance your website’s functionality and appearance further. Explore these resources to expedite your editing process and add advanced features to your site.
Conclusion.
Editing your website with Elementor is a rewarding and efficient process, allowing you to shape your digital presence precisely as you envision it.
By following the steps outlined in this guide, you can harness Elementor’s capabilities to create a visually engaging, user-friendly, and feature-rich website that captivates your audience and achieves your online goals.
Whether you’re making small content updates or embarking on a comprehensive site redesign, Elementor’s intuitive interface and powerful customization options make it a valuable ally in your web design journey.


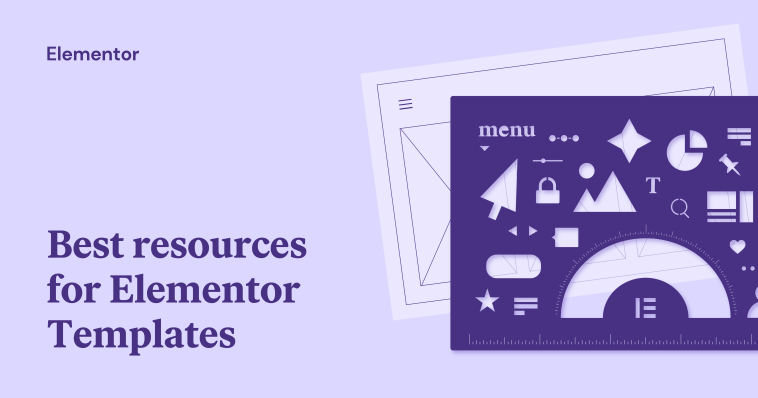

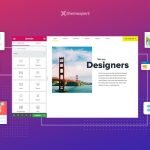
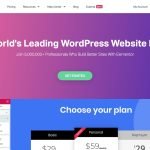
GIPHY App Key not set. Please check settings