Introduction.
Photoshop, the powerful image editing software developed by Adobe, has become an essential tool for photographers, designers, and creatives alike.
One of the common tasks you may encounter during your editing journey is enlarging an image without sacrificing its quality.
Whether you want to create a stunning poster, a high-resolution print, or simply enhance a photo for a specific project, knowing how to enlarge images in Photoshop can be a valuable skill.
Increasing the size of an image traditionally resulted in a loss of sharpness and clarity, leading to pixelation and distortion.
However, with the advancements in Photoshop’s algorithms and features, you can now enlarge images while preserving the essential details and minimizing artefacts.
In this guide, we will walk you through various methods to enlarge your images in Photoshop effectively.
So let’s dive into the world of image enlargement in Photoshop and unlock the potential to take your visuals to new dimensions.
How Do I Enlarge an Image In Photoshop?
Whether you’re a photographer preparing a high-resolution print or a graphic designer creating a large-format poster, knowing how to upscale images in Photoshop can significantly impact the outcome.
In this comprehensive guide, we will walk you through different methods to enlarge your images while preserving their integrity and clarity.
1. Understanding Image Resolution and Resampling.
Before diving into the enlargement process, it’s essential to understand the concepts of image resolution and resampling. Resolution refers to the number of pixels per unit of length in an image, usually expressed as pixels per inch (PPI) or dots per inch (DPI).
Higher resolutions result in more detailed and sharper images. On the other hand, resampling is the process of adding or removing pixels from an image when resizing it.
Photoshop offers several resampling methods, but for the best results when enlarging, we recommend using “bicubic smoother.”
2. Use the “Image Size” Command.
The most straightforward method to enlarge an image in Photoshop is by using the “Image Size” command. To do this, go to “Image” in the top menu, then select “Image Size.”
In the dialogue box that appears, you can adjust the dimensions and resolution of your image. Make sure to uncheck the “Resample” option to maintain the original pixel dimensions.
After that, enter the desired width and height values, or simply increase the resolution to enlarge the image while maintaining the same dimensions. When you’re satisfied, click “OK” to apply the changes.
3. Resampling with the “Image Size” Command.
If you need to increase the physical size of your image while keeping the resolution constant, you will have to enable the “Resample” option in the “Image Size” dialogue box.
This allows you to add more pixels to the image, making it larger. However, keep in mind that significant enlargements may lead to a loss of quality and sharpness.
If you encounter this issue, consider using other resampling methods or advanced techniques to mitigate the loss of detail.
4. Leveraging “Preserve Details 2.0” Resampling.
Photoshop CC 2018 introduced the “Preserve Details” resampling option, which was further enhanced in later versions as “Preserve Details 2.0.” This method utilizes advanced algorithms to upscale images while minimizing the loss of detail and sharpness.
To use this option, select the “Resample” checkbox in the “Image Size” dialogue box and choose “Preserve Details 2.0” from the dropdown menu.
Experiment with the “Reduce Noise” slider to balance the level of noise reduction during the enlargement process.
5. The “Content-Aware Scale” Technique.
Another powerful tool in Photoshop for enlarging images is the “Content-Aware Scale” feature. This technique allows you to resize an image while intelligently protecting essential areas from distortion.
To use it, select the “Content-Aware Scale” tool from the toolbar, and then drag the handles to resize the image. Hold the “Shift” key to maintain the original aspect ratio.
Photoshop will analyze the content and attempt to preserve important details while stretching or compressing non-essential areas.
6. Working with Smart Objects.
Smart Objects are non-destructive layers that retain the original image data, allowing you to scale and transform the image without compromising quality.
To use this feature, right-click on the image layer and choose “Convert to Smart Object.” With the Smart Object selected, go to “Edit” in the top menu, then choose “Free Transform” to resize the image. Hold the “Shift” key to maintain the aspect ratio.
After resizing, apply the changes by pressing “Enter” or “Return.” Smart Objects are particularly useful when you need to make multiple adjustments to an image without losing image quality.
7. Combining Techniques for Optimal Results.
In some cases, you may achieve the best results by combining multiple enlargement techniques.
For instance, you can start with the “Preserve Details 2.0” resampling to increase the image size, then use the “Content-Aware Scale” tool to protect critical elements during further adjustments.
Alternatively, you can convert the layer to a Smart Object before resizing to preserve maximum image quality throughout the editing process.
Conclusion.
Enlarging an image in Photoshop is a common task that requires careful consideration to maintain image quality and clarity.
By understanding resolution, resampling, and using various tools and techniques, such as “Image Size,” “Preserve Details 2.0,” “Content-Aware Scale,” and Smart Objects, you can confidently upscale your images while minimizing the loss of detail and sharpness.
Remember to keep the purpose and final output of the image in mind, as excessive enlargements may not always yield the desired results.
With practice and experimentation, you’ll unlock the full potential of Photoshop to create stunning, high-resolution images for any project.


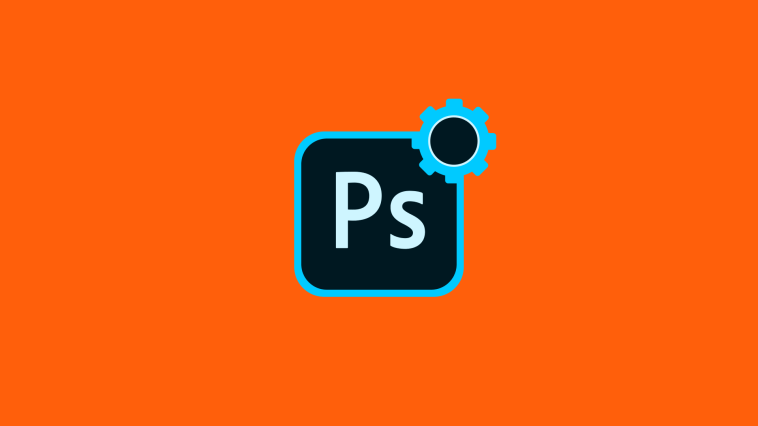

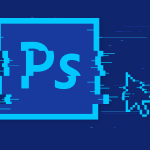

GIPHY App Key not set. Please check settings