Introduction.
Adobe Photoshop, the undisputed king of digital image editing, empowers artists, photographers, and designers to transform their visions into breathtaking reality.
One fundamental skill that every Photoshop enthusiast must master is the art of cutting out an image.
Whether you wish to remove a subject from its background, create captivating composites, or craft seamless collages, cutting out images with precision is essential for achieving professional and visually stunning results.
In this guide, we will take you on a journey through the step-by-step process of cutting out an image in Photoshop.
From selecting the perfect tool to refining your edges, we’ll explore the techniques that make this task not only achievable but also enjoyable.
You’ll discover the power of Photoshop’s selection tools, layer masks, and fine-tuning options, allowing you to unlock your creative potential and elevate your projects to new heights.
Before we begin, remember that practice and patience are key. Cutting out images can be a meticulous process, but the rewards are well worth the effort.
So, whether you’re a seasoned Photoshop pro or just getting started, prepare to enhance your skills and create stunning visuals that capture the essence of your artistic vision.
Let’s embark on this journey together and learn how to wield the precision of Photoshop to cut out images like a true digital virtuoso!
How Do I Cut Out an Image In Photoshop?
Among the fundamental skills every Photoshop enthusiast should possess is the art of cutting out an image.
Whether it involves removing a subject from its background, creating captivating composites, or crafting seamless collages, the ability to cut out images with precision is essential for achieving professional and visually stunning results.
In this comprehensive guide, we will take you through the step-by-step process of cutting out an image in Photoshop.
From selecting the appropriate tools to refining edges with finesse, we will explore the techniques that not only make this task achievable but also enjoyable.
You will discover the power of Photoshop’s selection tools, layer masks, and fine-tuning options, empowering you to unlock your creative potential and elevate your projects to new heights of excellence.
Why is The Importance Of Cutting Out Images?
Cutting out images serves as a crucial skill in various design and editing scenarios. It enables you to isolate specific subjects, remove unwanted elements, or merge different visuals seamlessly.
Whether you’re a photographer aiming to create striking compositions or a graphic designer seeking to add flair to your projects, mastering this technique will undoubtedly enhance your creative capabilities.
Step 1: Choose the Right Tool.
The first step in cutting out an image is selecting the appropriate tool for the task. Photoshop offers various selection tools, each suited to different scenarios.
The Quick Selection Tool is excellent for subjects with well-defined edges, while the Magic Wand Tool works well with simple, solid-coloured backgrounds. For more intricate selections, consider using the Pen Tool to create precise paths.
Step 2: Make the Initial Selection
Using your chosen selection tool, start making the initial selection around the subject you want to cut out.
Take your time to ensure the selection encompasses all the elements you wish to retain while excluding the background or unwanted parts.
Step 3: Refine the Selection
To achieve a clean and precise cutout, you’ll likely need to refine your selection. Head to the “Select” menu and choose options like Refine Edge” or “Select and Mask” to fine-tune the edges of your selection.
Use tools like the “Smart Radius” and **”Feather” sliders to ensure smooth transitions between the subject and its background.
Step 4: Create a Layer Mask.
With your selection refined, it’s time to create a layer mask. Layer masks enable non-destructive editing, allowing you to hide or reveal parts of your image without permanently erasing any pixels.
Click on the “Add Layer Mask” icon in the Layers panel to create a mask based on your selection.
Step 5: Touch-Up and Perfect.
At this stage, you’ve successfully cut out your image. However, it’s not uncommon to encounter areas that need further touch-ups. Use tools like the “Brush Tool” with a soft edge to refine your layer mask. You can paint with black to hide parts of the image or white to reveal them.
Step 6: Test the Cut-Out.
To ensure the cut-out blends seamlessly into its intended context, place the subject on various backgrounds or scenes. This step allows you to spot any imperfections that may need additional attention.
Step 7: Save Your Work.
Once you are satisfied with your cut-out, save your image in Photoshop’s native. PSD format to preserve layers and editing capabilities.
For sharing or using the image in other projects, save a copy in a widely supported format like JPEG or PNG.
Conclusion.
The art of cutting out an image in Photoshop is a skill that opens up a world of creative possibilities. Whether you’re a seasoned designer or an aspiring enthusiast, mastering this technique empowers you to craft stunning visuals and elevate your projects to new heights of excellence.
With a little practice and an eye for precision, you’ll find yourself seamlessly cutting out images and bringing your artistic visions to life.
So, dive into the realm of Photoshop’s selection tools, refine your edges with finesse, and unleash your creative potential like never before!


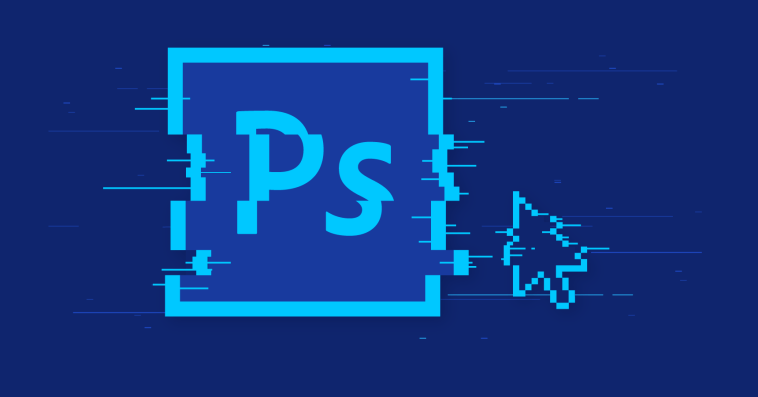


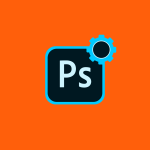
GIPHY App Key not set. Please check settings