Introduction.
Designing and laying out a jersey in Adobe Photoshop gives you the freedom to create unique and customized sports uniforms for teams or personal projects.
Whether you’re a graphic designer, sports enthusiast, or simply looking to explore your creativity, Photoshop provides a wide range of tools and techniques to design and showcase stunning jersey layouts.
By leveraging Photoshop’s capabilities, you can experiment with various colour combinations, add logos, names, and numbers, and visualize your design ideas before bringing them to life.
In this guide, we will walk you through the step-by-step process of creating a jersey layout in Adobe Photoshop.
From setting up your canvas to adding design elements, we will cover essential techniques and tools that will help you create eye-catching and professional-looking jersey designs.
By mastering these techniques, you can create visually appealing and customized jerseys that reflect your unique style or meet the requirements of a team or organization.
So, let’s dive into the world of jersey layout design and discover the techniques that will enable you to bring your design ideas to life using Adobe Photoshop.
How Do I Create a Jersey Layout In Photoshop?
With Photoshop’s extensive range of tools and features, you can experiment with colours, logos, typography, and other design elements to create unique and visually appealing jersey layouts.
Whether you’re a graphic designer, sports enthusiast, or someone looking to explore the world of jersey design, Photoshop provides the tools you need to bring your ideas to life.
In this article, we will guide you through the step-by-step process of creating a jersey layout in Adobe Photoshop. By following these instructions, you’ll be able to design and visualize stunning jersey layouts with ease.
Step 1: Set Up Your Canvas.
Launch Adobe Photoshop and create a new document with the dimensions suitable for your jersey layout.
Consider the size requirements for printing or digital display. Set the resolution to at least 300 pixels per inch (PPI) for high-quality printing.
Step 2: Gather Resources.
Collect the resources you need, such as team logos, sponsor logos, fonts, and any other design elements you want to incorporate into your jersey layout. Ensure you have high-resolution versions of these resources for optimal results.
Step 3: Create the Base Design.
Start by creating the base design of the jersey. Use shape tools, such as the Rectangle Tool or the Pen Tool, to draw the main body, sleeves, collar, and any other elements specific to the jersey style you’re designing.
Step 4: Apply Colors and Patterns.
Experiment with different colour combinations to create the desired look for your jersey. Use the Paint Bucket Tool or the Layer Styles to apply solid colours, gradients, or patterns to different parts of the jersey.
Consider the team’s branding guidelines or create a unique colour scheme that complements the design.
Step 5: Add Logos and Typography.
Incorporate team logos, sponsor logos, and any other relevant graphics onto the jersey. Use the Place Embedded or Place Linked feature to import these assets into your design.
Position them appropriately, ensuring they fit proportionally and harmonize with the overall layout. Include player names, numbers, or any other text elements using appropriate fonts and sizes.
Step 6: Customize Details and Effects.
Pay attention to the details that will enhance your jersey layout. Experiment with layer styles, such as shadows, gradients, or overlays, to add depth and realism to your design.
Consider adding stitching, fabric textures, or other effects to make your jersey look more authentic and appealing.
Step 7: Preview and Refine.
Zoom in and examine your jersey layout to ensure all elements are aligned, properly sized, and visually balanced.
Make any necessary adjustments to colours, positioning, or typography. Consider seeking feedback from others to get different perspectives on your design.
Step 8: Save and Export.
Once you’re satisfied with your jersey layout, save your Photoshop file and export a version suitable for your intended use.
Save a high-resolution version for printing and a web-optimized version for digital sharing. Consider saving different file formats, such as JPEG or PNG, based on your specific requirements.
Conclusion.
Designing a jersey layout in Adobe Photoshop allows you to create customized sports uniforms that reflect your unique style or meet the needs of a team or organization.
By following the step-by-step process outlined in this article, you can design visually appealing and professional-looking jersey layouts.
Remember to set up your canvas, gather resources, create the base design, apply colours and patterns, add logos and typography, customize details and effects, preview and refine, and save and export your final design.
With practice and attention to detail, you’ll master the art of jersey layout design in Photoshop and create captivating designs that make a statement both on and off the field.
So, embrace the power of Adobe Photoshop, unleash your creativity, and confidently design stunning jersey layouts that stand out from the crowd.


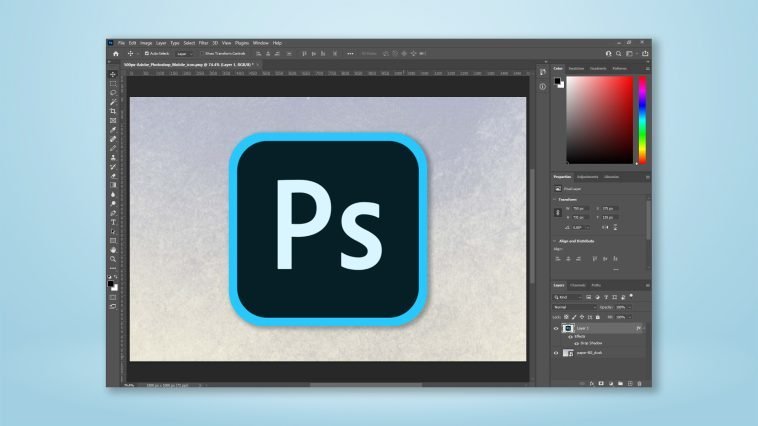



GIPHY App Key not set. Please check settings