Introduction.
In the digital age, where high-resolution images are a common part of our visual landscape, it’s important to be mindful of file sizes, especially when sharing or uploading photos online.
Large file sizes can lead to slow loading times, limited storage capacity, and even compatibility issues.
If you find yourself in need of reducing the size of your photos in kilobytes (KB), Adobe Photoshop provides a powerful solution with its array of editing tools and optimization features. In this guide, we will explore the process of reducing photo size in KB using Photoshop.
Whether you’re a professional photographer, a graphic designer, or simply an enthusiast looking to optimize your images for various online platforms, these techniques will help you strike the perfect balance between image quality and file size.
We will begin by discussing the importance of image compression and how it can significantly reduce file size without sacrificing too much visual quality.
Next, we’ll walk you through the step-by-step process of opening an image in Photoshop and applying different optimization techniques to achieve the desired file size in KB.
Throughout this guide, we will highlight various methods for reducing photo size, such as adjusting image dimensions, changing the image resolution, and optimizing image quality settings.
We’ll also touch on the topic of file formats and how choosing the right format can further aid in reducing the photo’s size.
By the end of this tutorial, you will have a solid understanding of how to effectively reduce photo size in KB using Adobe Photoshop.
So, let’s dive in and discover the tools and techniques that will help you optimize your images for digital use while striking the perfect balance between quality and file size.
Why Reduce Photo Size?
Before we dive into the techniques, let’s understand why reducing photo size is important. Large photo sizes can be cumbersome to upload, download, or share, particularly on platforms with file size limitations.
Moreover, they can consume a significant amount of storage space on your devices or servers. By reducing photo size, you can overcome these challenges and ensure optimal performance without sacrificing the visual appeal of your images.
How Do I Reduce Photo Size In KB In Photoshop?
One crucial aspect of optimization is reducing the photo size to ensure faster loading times, conserve storage space, and maintain compatibility.
Adobe Photoshop, with its extensive range of editing tools and features, provides an effective solution for reducing photo size in kilobytes (KB) without compromising too much on image quality.
In this article, we will guide you through the step-by-step process of reducing photo size in KB using Photoshop.
Step 1: Open the Image in Photoshop.
To begin, launch Adobe Photoshop and open the image you wish to reduce in size. Simply go to “File” in the top menu and select “Open.” Browse your computer or device for the image file and click “Open” to import it into Photoshop’s workspace.
Step 2: Resize the Image Dimensions.
One effective method of reducing photo size is by adjusting its dimensions. Often, images have larger dimensions than required for display on websites or social media platforms.
To resize the image dimensions, navigate to the top menu and click on “Image.” From the drop-down menu, select “Image Size.”
A dialogue box will appear, displaying the current dimensions of your image. Here, you can adjust the width and height values to reduce the overall size.
Make sure to maintain the aspect ratio to avoid distorting the image. You can either set the dimensions manually or choose a percentage scale to downsize the image uniformly.
As you make changes, Photoshop will dynamically display the estimated resulting file size in the bottom left corner of the dialogue box.
Step 3: Adjust the Image Resolution.
In addition to resizing the dimensions, you can also adjust the image resolution to reduce its size further.
Resolution refers to the number of pixels per inch (PPI) in an image, affecting its visual quality and file size.
To modify the resolution, go to the top menu and click on “Image” once again. From the drop-down menu, select “Image Size” as before.
Within the image size dialogue box, you will find the resolution field. Lowering the resolution value effectively decreases the file size.
However, be cautious not to lower it excessively, as it may lead to a loss of detail and clarity in the image. For web and screen use, a resolution of 72 PPI is typically sufficient.
Step 4: Optimize Image Quality Settings
Photoshop provides various options to optimize image quality while reducing file size. These settings ensure that the visual impact of your images remains intact while achieving a smaller file size. Here are a few techniques to consider:
- JPEG Compression: If your image is in JPEG format, you can adjust the compression level to reduce its size. While higher compression levels result in smaller file sizes, they also introduce more visible compression artefacts. To optimize the balance between file size and image quality, experiment with different compression levels and preview the changes in real-time.
- Remove Unnecessary Metadata: Images often contain embedded metadata such as EXIF data, copyright information, and camera settings. Removing this metadata can significantly reduce the file size. In Photoshop, you can do this by going to “File” in the top menu, selecting “Export,” and choosing the “Save for Web” option. In the save for web dialogue box, check the “Metadata” box and deselect any unnecessary metadata before saving the image.
- Flatten Layers: If your image contains multiple layers, flattening them can reduce the file size. To flatten the layers, go to the top menu and click on “Layer.” From the drop-down menu, select “Flatten Image.” This process merges all the layers into a single background layer, eliminating any unnecessary data.
Step 5: Save the Optimized Image.
Once you’re satisfied with the adjustments and optimizations, it’s time to save the image in its reduced file size. Go to “File” in the top menu and select “Export” or “Save for Web” depending on your Photoshop version.
Choose the desired file format, such as JPEG or PNG, and specify the destination folder where you want to save the image. Photoshop will display the estimated file size before you proceed with saving.
Conclusion.
By following these step-by-step instructions, you can effectively reduce photo size to KB using Adobe Photoshop. Remember to strike a balance between image quality and file size to ensure optimal results.
Experiment with different techniques, such as resizing dimensions, adjusting resolution, and optimizing image quality settings, to find the best outcome for your specific needs.
With the power of Photoshop at your fingertips, you can effortlessly optimize your images for various online platforms, enhancing their visual impact while reducing their file size.


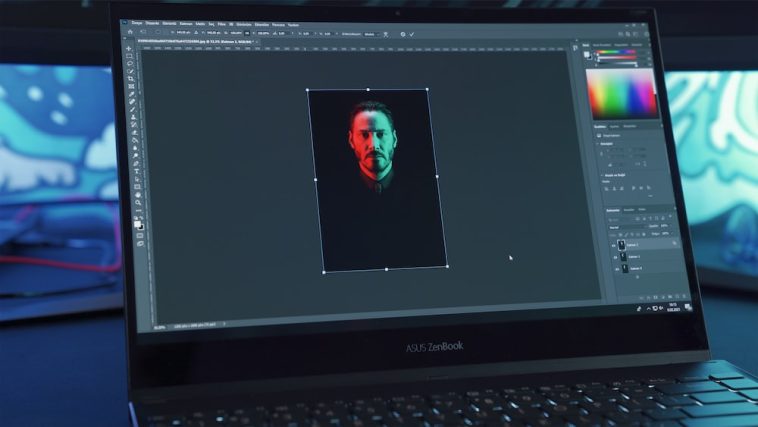



GIPHY App Key not set. Please check settings