Introduction.
Linking to another page in Elementor is a fundamental skill for web designers and developers looking to create interactive and navigable websites.
Elementor, a popular drag-and-drop page builder plugin for WordPress, empowers users to craft visually stunning and functional websites with ease. In this guide, we’ll walk you through the steps to link to another page within your Elementor-designed website.
Whether you want to create a seamless user experience or simply direct your visitors to relevant content, mastering the art of linking in Elementor is an essential skill that will enhance the overall usability and professionalism of your website.
So, let’s dive in and explore the techniques and options available for creating effective links between pages in Elementor.
Why Linking Between Pages Matters
Before we dive into the “how,” let’s briefly discuss the “why.” Effective page linking is essential for several reasons:
- Improved User Experience: Navigating through your website should be intuitive and smooth for visitors. Clear and well-placed links enhance the user experience by allowing them to easily access related content.
- SEO Benefits: Search engines like Google consider internal linking when determining the relevance and authority of your website. Properly linking between pages can improve your site’s SEO and help with search engine rankings.
- Promotion and Conversion: Linking to specific pages can be a strategic way to promote products, services, or important content. It can guide visitors to take desired actions, such as signing up for a newsletter or making a purchase.
How Do I Link To Another Page In Elementor?
Elementor, the popular WordPress page builder plugin, offers an array of tools and features to help you achieve this goal.
One fundamental skill every Elementor user should master is how to link to another page within their website.
In this article, we’ll guide you through the process of creating effective page links in Elementor, enabling you to enhance the overall usability and professionalism of your website.
Elementor provides several methods to create links to other pages within your website:
1. Text Links.
Start by adding a Text Editor widget to your page or opening an existing one.
- Highlight the text you want to turn into a link.
- Click the link icon in the Text Editor’s toolbar.
- In the URL field, enter the destination page’s URL. You can also use the “Search for Page” option to find and select the page from a list.
- Set the link’s target to “New Tab” or “Same Window” based on your preference.
- Click “Apply” to save your changes.
2. Button Links.
To create a button with a link, add a Button widget to your page.
- In the Button settings panel, scroll down to the “Link” section.
- Enter the URL of the destination page.
- Customize the button’s text, style, and design as needed.
- Save your changes.
3. Image Links.
If you want to make an image clickable, add an Image widget.
- In the Image settings panel, find the “Link” option.
- Enter the URL for the target page.
- You can also set a link title and choose whether the link should open in a new tab.
- Save your changes.
4. Menu Links.
To include page links in your website’s menu, navigate to the WordPress Dashboard.
- Go to “Appearance” and select “Menus.”
- Create a new menu or edit an existing one.
- Add the pages you want to link to in the menu structure.
- Arrange the menu items as desired.
- Save the menu, and it will automatically appear on your website.
5. Widget Links.
Some Elementor widgets, like Icon Box and Call to Action, offer built-in link settings.
Simply add the widget, find the link option in the widget settings, and set your target URL.
Testing and Optimizing.
After adding links, it’s crucial to thoroughly test them to ensure they work correctly. Additionally, consider the following tips for optimizing your page links:
- Use clear and descriptive anchor text for text links.
- Avoid using generic phrases like “click here” or “read more.”
- Regularly audit your links to ensure they are up-to-date and relevant.
- Consider your website’s hierarchy when creating links; they should make logical sense within the context of your content.
Conclusion.
knowing how to link to another page in Elementor is an essential skill for creating user-friendly and well-structured websites.
By leveraging Elementor’s versatile tools, you can easily create effective page links that enhance user experience, improve SEO, and guide visitors to important content.
So, start incorporating these techniques into your Elementor design process and watch your website’s usability and engagement soar.


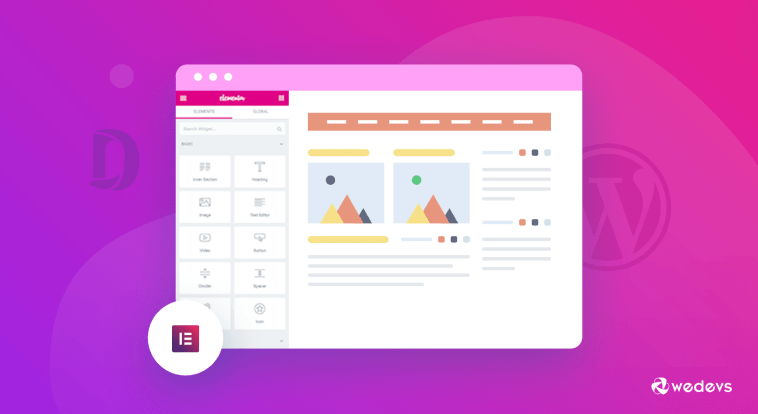

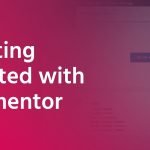
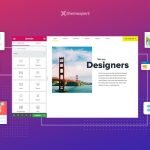
GIPHY App Key not set. Please check settings