Introduction.
Elementor is a popular and powerful page builder plugin for WordPress, known for its user-friendly interface and extensive customization options.
One of the essential tasks when designing a website or creating visually appealing content is removing the background image from an element.
Whether you want to replace it with a new background, create a transparent effect, or simply eliminate distractions, understanding how to remove a background image in Elementor is a fundamental skill for any web designer or content creator.
In this guide, we will walk you through the step-by-step process of removing background images in Elementor, empowering you to achieve the desired look and feel for your web pages effortlessly.
Whether you’re a beginner or an experienced user, this tutorial will help you master this essential task and enhance your web design capabilities. Let’s get started.
How Do I Remove Background Image in Elementor?
One crucial aspect of web design is controlling background images, whether it’s replacing them with new visuals, achieving a transparent effect, or simply eliminating distractions.
In this article, we’ll guide you through the step-by-step process of removing background images in Elementor.
Whether you’re a beginner or an experienced web designer, this skill is essential for crafting visually appealing and user-friendly websites.
Step 1: Access Elementor Editor.
Begin by logging into your WordPress dashboard and navigating to the page you want to edit. Click the “Edit with Elementor” button to open the Elementor editor for the desired page.
Step 2: Select the Section or Widget.
Identify the section or widget that contains the background image you want to remove. Click on it to select it. If it’s a section, it will be outlined, and if it’s a widget, you’ll see its settings in the left sidebar.
Step 3: Access Background Image Settings.
Once you’ve selected the section or widget, look to the left sidebar for the “Style” tab. Click on it to expand the styling options. Here, you’ll find settings related to the background, including the background image.
Step 4: Remove Background Image.
Under the background settings, you will see an option labelled “Background Type.” By default, it may be set to “Classic.” To remove the background image, change this option to “None.”
Step 5: Save Your Changes.
After setting the background type to “None,” make sure to save your changes by clicking the “Update” button if you’re editing an existing page or “Publish” if you’re creating a new page.
Step 6: Preview and Test.
To ensure that the background image has been successfully removed, click the “Preview” button in the lower-left corner of the Elementor editor. This will allow you to see how your page looks without the background image. You can also visit the live page on your website to confirm the changes.
Additional Tips:
- Customize Other Background Properties: While you’re in the background settings, you can also customize other properties like background colour, size, position, and attachment to further enhance your design.
- Use the Navigator: Elementor’s Navigator feature, accessible via the icon on the bottom-left of the editor, which can help you easily locate and select specific sections and widgets on your page.
- Save Reusable Templates: If you often use the same design elements across multiple pages, consider saving sections or widgets as templates in Elementor, which can speed up your workflow and ensure consistency.
Conclusion.
Removing background images in Elementor is a straightforward process that gives you full control over the visual elements of your website.
Whether you’re striving for a minimalist design, replacing an old image with a new one, or creating a transparent effect, mastering this skill will help you create visually appealing and user-friendly web pages.
Remember to experiment with other background properties to achieve the desired look for your site.
With Elementor’s user-friendly interface, you can confidently navigate the world of web design and create websites that captivate your audience.


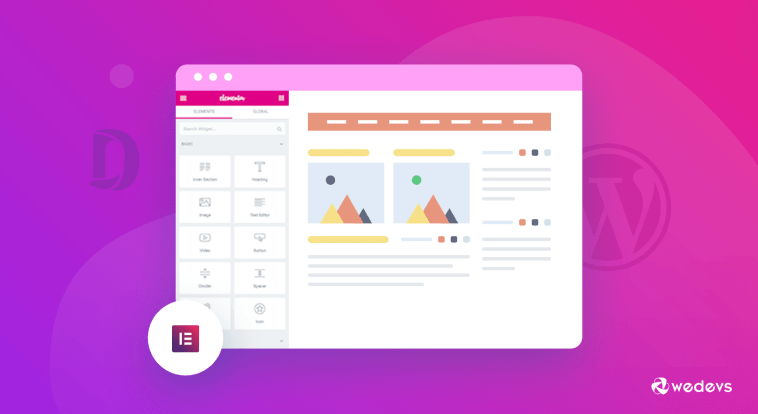

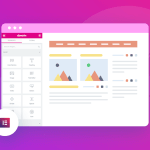

GIPHY App Key not set. Please check settings