Introduction.
Notion is a powerful all-in-one workspace that allows you to organize and collaborate on various projects, tasks, and ideas.
One of the key features of Notion is the ability to create links within your pages, connecting different pieces of information and creating a cohesive structure.
These links can be used to reference external websites, other pages within your workspace, or even specific sections within a page.
However, as your workspace grows and evolves, you might find the need to rename or update the labels of your existing links to maintain clarity and improve the overall organization of your content.
Fortunately, Notion provides a simple and intuitive way to rename links, allowing you to keep your workspace tidy and easy to navigate.
In this guide, we will walk you through the step-by-step process of renaming a link in Notion.
Whether you’re a Notion beginner or an experienced user, this tutorial will provide you with the knowledge and tools to effortlessly update the names of your links and optimize your workspace. Let’s get started!
Hey there, dear reader! We hope you’re enjoying the content on our blog. Did you know we have a treasure trove of other insightful articles waiting for you?
Checkout the links to the article below to become more productive and scale your Notion experience.
- How To Make Money Selling Notion Templates
- How To Make Money Online With Notion
- How To Make Money With Notion Templates
- How To Become a Notion Consultant
- How To Personalize Notion
- How To Use Notion For Social Media Management
- How To Sell Notion Templates On Etsy
- How To Build a Website On Notion
- How To Build Your Portfolio On Notion
- How To Use Notion For Personal Use
- How To Use Notion For Research
How Do I Rename a Link in Notion?
One of the key elements of Notion is its ability to create links within pages, allowing users to connect different pieces of information and create a cohesive structure.
However, as your workspace evolves, you might find the need to rename or update the labels of your existing links.
Fortunately, Notion provides a simple and intuitive way to rename links, ensuring that your workspace remains tidy and well-organized.
In this article, we will guide you through the step-by-step process of renaming a link in Notion.
Step 1: Open your Notion workspace.
To begin, open the Notion app or access Notion through your web browser. Navigate to the page where the link you want to rename is located. Ensure that you have the necessary permissions to edit the page.
Step 2: Identify the link you want to rename.
Locate the link you wish to rename within the page. Links in Notion can be recognized by their distinct appearance, usually displayed in blue text with an underline.
Step 3: Enter edit mode.
To rename the link, you must enter edit mode. This can be done by either double-clicking directly on the link or by right-clicking the link and selecting the “Edit” option from the context menu.
Step 4: Modify the link label.
Once in edit mode, you can modify the label or name of the link. Simply click on the existing text and make the desired changes. You have the flexibility to edit the link to any new label that suits your needs.
Step 5: Confirm the changes.
After modifying the link label, press Enter or click outside the link to confirm the changes. The link will now display the new label you have given it.
Step 6: Test the renamed link.
It’s always a good idea to test the renamed link to ensure it functions correctly. Click on the link to verify that it directs you to the desired destination. If the link doesn’t work as intended, double-check the URL or page reference to ensure accuracy.
Step 7: Save your changes.
Remember to save your changes by clicking the “Save” button or using the appropriate keyboard shortcut (e.g., Ctrl + S for Windows or Command + S for Mac).
This ensures that your renamed link is preserved and remains updated within your Notion workspace.
Sponsored.
Dear reader, are Looking to supercharge your online presence? We’ve curated a list of game-changing digital products that are absolute essentials for success.
From powerful hosting solutions that guarantee speed and reliability to indispensable tools that streamline your workflow, these recommendations are the secret sauce to taking your digital endeavours to new heights.
1. Namecheap.
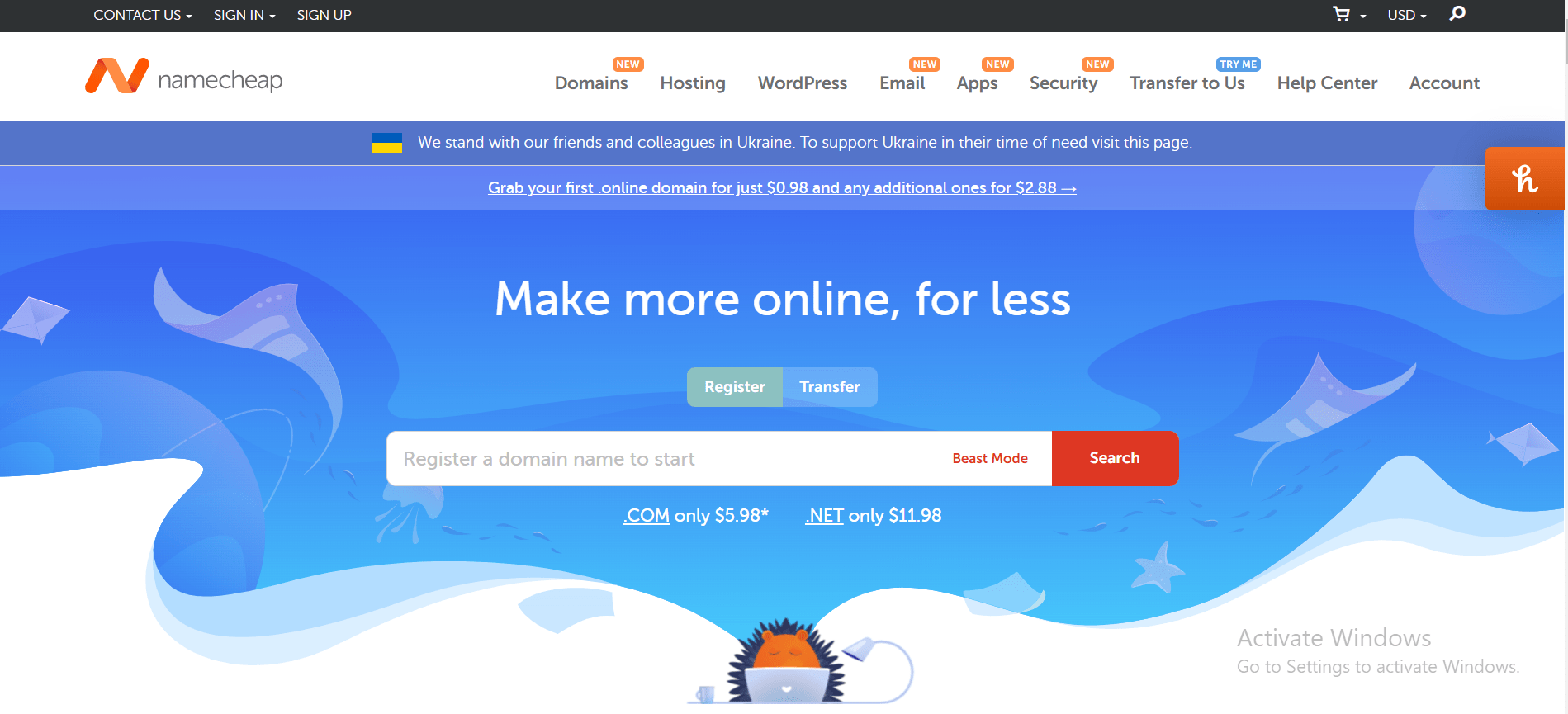
Are you ready to make your mark on the digital landscape? Looking for a one-stop destination for domains, hosting, security, and more?
Look no further! Namecheap is here to supercharge your online presence and elevate your brand to new heights.
🌐 Why Choose Namecheap? 🌐
🎯 Domain Dreamland: Find the perfect domain that resonates with your brand identity. Choose from a vast selection of domain extensions and snag the online address you’ve always dreamed of.
🏢 Reliable Hosting: Whether you’re a seasoned pro or just starting, Namecheap offers hosting solutions that cater to all levels of expertise. Say goodbye to downtime and slow loading speeds – your website deserves the best.
🔒 Top-Notch Security: Safeguard your website and visitors with SSL certificates and advanced security features. Rest easy knowing that your online space is protected from cyber threats and data breaches.
🚀 Blazing-Fast Speeds: Don’t let slow loading times hinder your success. Namecheap’s high-performance servers ensure that your website delivers an exceptional user experience, no matter the traffic.
🛍️ E-Commerce Empowerment: Launching an online store? Namecheap provides everything you need to set up shop and start selling, from secure payment gateways to customizable design templates.
📈 SEO Optimization: Enhance your online visibility with SEO tools and guides that put your website on the digital map. Rank higher in search results and attract more organic traffic.
📧 Professional Email: Build trust and credibility with personalized email addresses that match your domain. Leave a lasting impression on your clients with every communication.
💡 Innovative Apps: Namecheap’s easy-to-use app marketplace lets you integrate powerful tools and apps to enhance your website’s functionality without any coding skills required.
🌈 Customer-Centric Support: From domain registration to technical hiccups, Namecheap’s dedicated support team is ready to assist you 24/7. Your success is our priority.
🎉 Exclusive Offer: Join the Namecheap family today and enjoy a special discount on domains, hosting, and more. Don’t miss out on this opportunity to elevate your online journey!
Ready to claim your spot in the digital realm? Visit Namecheap and experience the Namecheap advantage for yourself.
Unleash your digital potential, build your brand, and thrive online with Namecheap! 🚀🌟
TRY IT NOW – Namecheap.com
Conclusion.
Renaming a link in Notion is a straightforward process that allows you to maintain an organized and streamlined workspace.
By following the step-by-step instructions outlined in this article, you can effortlessly update the labels of your links, ensuring that they accurately represent the content they lead to.
Whether you’re managing personal projects or collaborating with a team, Notion’s flexibility and user-friendly interface make it easy to adapt and refine your workspace as needed.
Take advantage of this feature to keep your links well-organized and easily accessible, enhancing your overall productivity within Notion.
Hey there, dear reader! We hope you’re enjoying the content on our blog. Did you know we have a treasure trove of other insightful articles waiting for you?
Checkout the links to the article below to become more productive and scale your Notion experience.
- How To Make Money Selling Notion Templates
- How To Make Money Online With Notion
- How To Make Money With Notion Templates
- How To Become a Notion Consultant
- How To Personalize Notion
- How To Use Notion For Social Media Management
- How To Sell Notion Templates On Etsy
- How To Build a Website On Notion
- How To Build Your Portfolio On Notion
- How To Use Notion For Personal Use
- How To Use Notion For Research


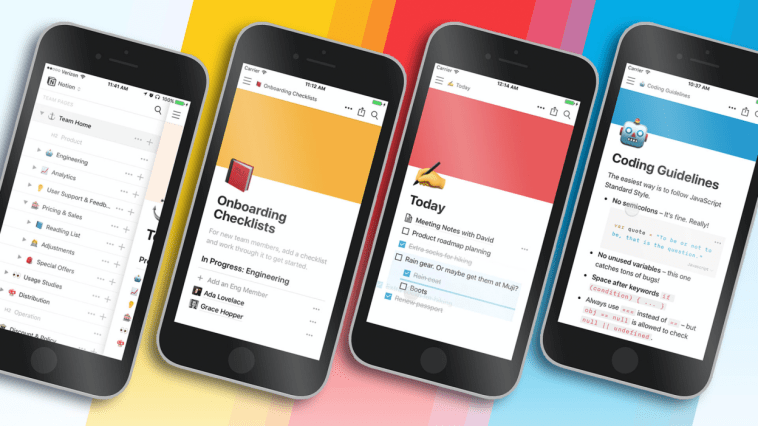

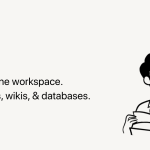
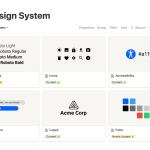
GIPHY App Key not set. Please check settings