Introduction.
Elementor, the renowned WordPress page builder, empowers website creators to design stunning and functional web pages with ease.
One of the key features that enhances productivity and design consistency is the ability to save templates.
Whether you’re working on a complex project or simply want to reuse a specific design element across multiple pages, saving templates in Elementor streamlines the design process and ensures a cohesive look throughout your website.
In this guide, we’ll explore the step-by-step process of saving templates in Elementor.
Whether you’re a seasoned web designer or a newcomer to website creation, you’ll learn how to create, save, and utilize templates to simplify your workflow and maintain a consistent design style across your WordPress website.
How Do I Save a Template in Elementor?
Creating visually stunning and user-friendly websites is a breeze with Elementor, the powerful WordPress page builder.
It empowers you to design web pages with ease and creativity. But what if you want to reuse a beautifully crafted section, layout, or design element across multiple pages? This is where Elementor’s “Save Template” feature comes to the rescue.
In this comprehensive guide, we’ll delve into the step-by-step process of saving templates in Elementor.
Whether you’re a seasoned web designer or new to the world of website creation, you’ll discover how to create, save, and harness templates to streamline your design workflow and ensure a consistent and cohesive look throughout your WordPress website.
Step 1: Access Elementor’s Editor.
To get started, log in to your WordPress dashboard and navigate to the page or section you want to save as a template. Click “Edit with Elementor” to access Elementor’s intuitive editor.
Step 2: Design Your Section or Page.
Design your section or page as you normally would in Elementor. This includes adding widgets, adjusting layouts, customizing styles, and more. Take your time to craft the design to your satisfaction.
Step 3: Save the Template.
Once your design is ready, click the green checkmark icon to save your changes. Then, click the folder icon in the Elementor panel, which represents “Save as Template.”
Step 4: Name and Save Your Template.
A dialogue box will appear where you can name your template. Choose a descriptive name that will help you identify it later. You can also add a category to organize your templates. Click the “Save” button.
Step 5: Access Your Saved Templates.
To access your saved templates, click the folder icon again in the Elementor panel and navigate to the “My Templates” tab. Here, you’ll find your saved templates categorized as Sections, Pages, or Blocks, depending on what you’ve saved.
Step 6: Insert Your Template.
When you want to reuse a template, simply drag and drop it onto your new or existing page. Elementor will load the template, and you can further customize it or use it as-is.
Step 7: Edit and Customize.
You can edit and customize the template just like any other Elementor-designed section or page. Add or remove elements, change text and images, and tailor it to fit your specific needs.
Step 8: Save Changes.
Remember to save your changes when you’re done customizing the template to your liking.
Conclusion.
Saving templates in Elementor is a game-changer for web designers and website creators.
It allows you to design and reuse beautifully crafted sections and layouts, ultimately saving you time and ensuring design consistency across your WordPress website.
By following the steps outlined in this guide, you’ll be well-equipped to streamline your design workflow, boost productivity, and maintain a cohesive look throughout your web projects.


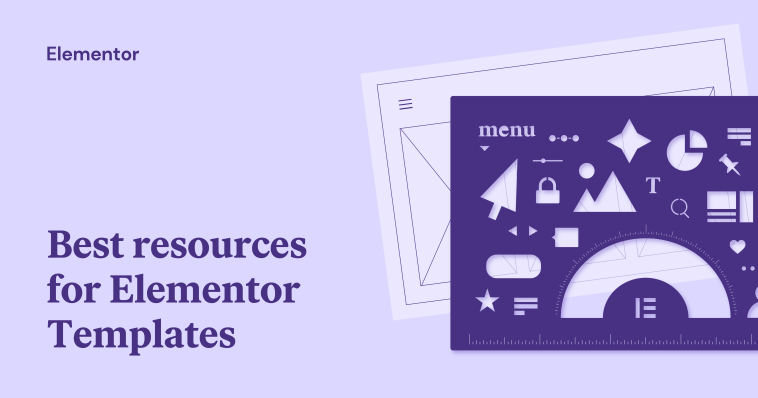

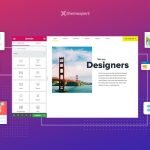
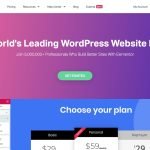
GIPHY App Key not set. Please check settings