Introduction.
Combining the power of WPForms, a popular WordPress plugin for creating forms, with the flexibility of Elementor, a leading page builder, can take your website’s user experience to the next level.
However, integrating the two tools seamlessly and styling WPForms to match your website’s design in Elementor may require a bit of guidance.
In this guide, we’ll explore how to style WPForms in Elementor, allowing you to create beautifully designed forms that seamlessly blend with the rest of your website.
Whether you want to adjust the form’s colours, fonts, or layout, we’ll walk you through the steps to make your WPForms not only functional but visually appealing, enhancing both user engagement and aesthetics on your WordPress site.
How Do I Style WPForms in Elementor?
WPForms and Elementor are two powerful WordPress plugins that, when used together, can elevate the aesthetics and functionality of your website.
WPForms lets you create versatile and highly customizable forms, while Elementor empowers you to design stunning web pages with ease. Combining these tools allows you to craft visually appealing forms that seamlessly integrate with the rest of your website’s design.
In this article, we’ll explore how to style WPForms in Elementor to create forms that not only capture essential information but also enhance the overall user experience.
We’ll cover various aspects of form styling, from adjusting colors and fonts to optimizing layout and spacing, ensuring that your forms align perfectly with your website’s design. So, let’s dive into the world of form customization and learn how to make your WPForms shine in Elementor.
Step 1: Install and Activate WPForms and Elementor.
Before you can start styling WPForms in Elementor, you need to have both plugins installed and activated on your WordPress site. Ensure that you have the latest versions of both plugins to access their full range of features and compatibility.
Step 2: Create or Edit Your WPForm.
If you haven’t already, create the WPForm you want to style. You can do this by navigating to the WPForms menu in your WordPress dashboard and clicking on ‘Add New’ to create a new form or ‘Edit’ to modify an existing one.
Step 3: Customize the Form Appearance in WPForms.
WPForms comes with built-in styling options that allow you to customize the appearance of your form. Here are some key customization steps within WPForms:
- Themes: Choose a pre-designed form theme that aligns with your website’s style. WPForms offers various themes to get you started.
- Colours: Adjust the form’s colour scheme to match your website. You can change the background colour, font colour, button colour, and more.
- Fonts: Select appropriate fonts for your form. WPForms integrates with Google Fonts, giving you a wide range of font options to choose from.
- Field Size and Spacing: Modify the size and spacing of form fields to ensure they fit seamlessly into your design.
- Custom CSS: For advanced users, WPForms allows you to add custom CSS code to fine-tune the form’s appearance further.
Step 4: Embed the WPForm in Elementor.
Now that your WPForm is customized to your liking, it’s time to embed it into your Elementor-designed page. Here’s how:
- Create or Edit a Page with Elementor: Go to the page where you want to add the form using Elementor.
- Add a ‘Shortcode’ Widget: In the Elementor editor, drag and drop a ‘Shortcode’ widget onto your page where you want the form to appear.
- Paste the WPForm Shortcode: In the ‘Shortcode’ widget settings, paste the WPForm shortcode, which you can find on the WPForms ‘All Forms’ page.
- Customize the Form Container: You can further customize the form container and surrounding elements in Elementor to ensure seamless integration with your website’s design. Adjust the section, column, and widget settings as needed.
Step 5: Preview and Fine-Tune.
Preview the page in Elementor to see how the WPForm looks within your design.
Make any additional adjustments using Elementor’s styling options, such as adjusting margins, and padding, or applying additional CSS if necessary.
Step 6: Publish Your Page.
Once you’re satisfied with the form’s appearance in Elementor, save your changes and publish the page.
Conclusion.
Styling WPForms in Elementor is a powerful way to create visually appealing and user-friendly forms that seamlessly blend with your website’s design.
By customizing your forms within WPForms and embedding them into Elementor-designed pages, you can elevate the user experience and capture important information in style.
Whether you’re collecting leads, conducting surveys, or facilitating customer feedback, these customized forms will enhance both the aesthetics and functionality of your WordPress site.


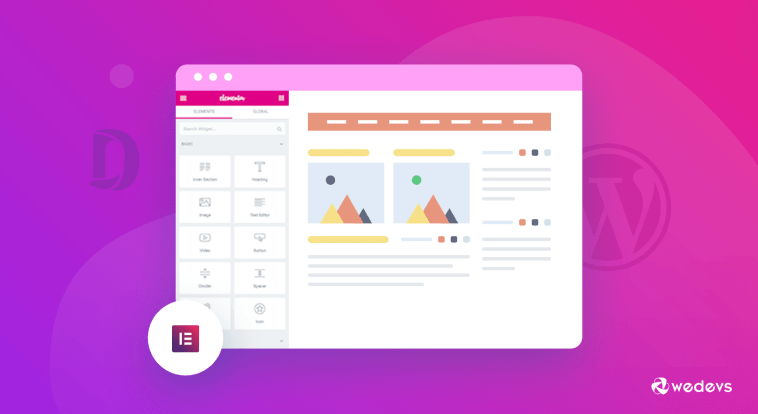

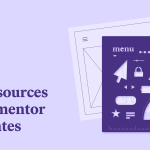
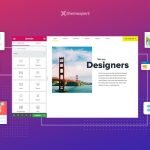
GIPHY App Key not set. Please check settings