Introduction.
In the world of website design and development, it’s essential to consider not just the pages that work seamlessly but also the ones that handle errors gracefully.
One such page is the 404 error page, which serves as a user-friendly response when a visitor encounters a broken or non-existent link on your website.
WordPress, the popular content management system, offers various ways to create and customize your 404 error page.
When combined with the versatility of Elementor, a leading page builder plugin, you have the power to design an engaging and informative 404 page.
In this guide, we will explore how to set up a 404 error page in WordPress using Elementor.
Why Does a Custom 404 Page Matter?
Before we delve into the “how-to” aspect, let’s discuss why investing time in creating a custom 404 error page is essential:
- User Experience Enhancement: A well-designed 404 page can turn a frustrating dead-end experience into a positive one. It keeps visitors engaged and encourages them to explore other parts of your website.
- Brand Consistency: Customizing your 404 page ensures that it aligns with your website’s overall design and branding, maintaining a cohesive user experience.
- Reduced Bounce Rate: By providing links to other parts of your website, a custom 404 page can help reduce bounce rates, keeping visitors on your site longer.
- SEO Benefits: A user-friendly 404 page can also have SEO benefits. If visitors find what they’re looking for or discover valuable content on your 404 page, it can lead to improved search engine rankings.
Now, let’s dive into the step-by-step process of setting up a custom 404 page in WordPress using Elementor:
How Do I Set a 404 Page In WordPress Elementor?
In the world of website design and development, the 404 error page often remains an overlooked component.
But in reality, it’s a crucial part of your website that can turn a frustrating experience for visitors into an opportunity for engagement and navigation.
WordPress, the ever-popular content management system, provides several methods to create and customize your 404 error page, and when combined with Elementor, a leading page builder plugin, you have the creative freedom to design a captivating and informative 404 page.
In this comprehensive guide, we’ll walk you through the process of setting up a 404 error page in WordPress using Elementor.
Whether you’re a blogger, business owner, or web developer, understanding this process will enable you to create a user-friendly and visually appealing error page that enhances the overall user experience and encourages visitors to explore your website further.
Step 1: Create a New Page
Log in to your WordPress dashboard. Navigate to the “Pages” section and click “Add New” to create a new page. Name it something like “404 Page” or “Page Not Found.”
Step 2: Access Elementor.
With your new page open, click the “Edit with Elementor” button. This will launch the Elementor page builder interface.
Step 3: Design Your Custom 404 Page.
Using Elementor’s drag-and-drop interface, design your custom 404 page. You have full creative control here. You can add text, images, buttons, and even widgets to provide helpful navigation options for your visitors.
Consider adding a friendly message explaining that the page they were looking for doesn’t exist and providing links to popular or relevant sections of your website.
Ensure that the design of your 404 page aligns with your website’s branding and overall aesthetics.
Step 4: Set the 404 Page as Your Error Page.
After designing your custom 404 page, click the green “Publish” button in Elementor to save your changes.
- Now, go to the WordPress dashboard and navigate to “Settings” > “Reading.”
- Under the “Your homepage displays” section, select the “A static page” option.
- In the “Posts page” dropdown, choose the custom 404 page you just created.
- Click “Save Changes.”
Step 5: Test Your 404 Page.
It’s essential to test your custom 404 page to ensure it appears correctly when visitors encounter a broken link.
To do this, deliberately enter a non-existent URL on your website and see if your custom 404 page displays as expected.
Conclusion.
By following these steps, you can transform your website’s 404 error page from a dead end into an opportunity for engagement and exploration.
With Elementor’s flexibility, you have the creative freedom to design a custom 404 page that not only keeps visitors on your site but also enhances the overall user experience.
So, go ahead and turn those error encounters into valuable moments for your website visitors.


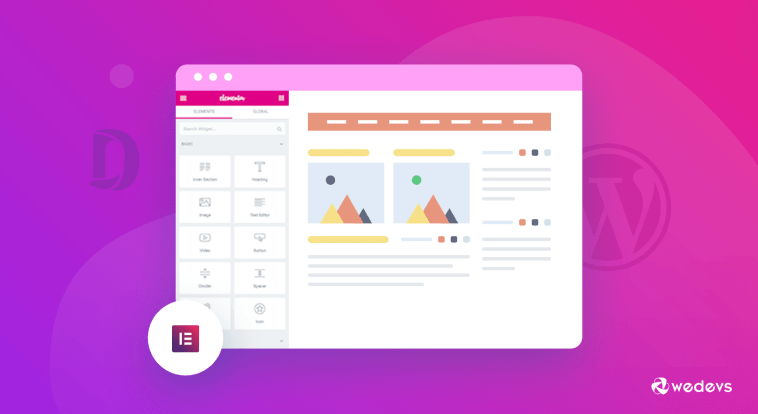

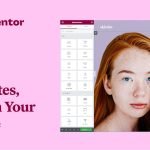
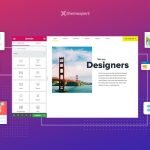
GIPHY App Key not set. Please check settings