Introduction.
Notion, a powerful all-in-one productivity tool, offers a seamless mobile experience that allows you to access your workspace, manage tasks, and stay organized right from the palm of your hand.
Whether you’re using an iOS or Android device, setting up Notion on your phone is a simple and efficient process that enables you to take your productivity to new heights.
In this guide, we will walk you through the steps to set up Notion on your phone, empowering you to stay connected, organized, and productive no matter where you are.
Hey there, dear reader! We hope you’re enjoying the content on our blog. Did you know we have a treasure trove of other insightful articles waiting for you?
Checkout the links to the article below to become more productive and scale your Notion experience.
- How To Make Money Selling Notion Templates
- How To Make Money Online With Notion
- How To Make Money With Notion Templates
- How To Become a Notion Consultant
- How To Personalize Notion
- How To Use Notion For Social Media Management
- How To Sell Notion Templates On Etsy
- How To Build a Website On Notion
- How To Build Your Portfolio On Notion
- How To Use Notion For Personal Use
- How To Use Notion For Research
How Do I Set Up Notion On My Phone?
Whether you’re using an iOS or Android device, setting up Notion on your phone is a breeze and can significantly enhance your productivity.
In this comprehensive guide, we will walk you through the step-by-step process of setting up Notion on your phone, enabling you to harness its full potential and achieve more on the move.
Step 1: Downloading and Installing Notion.
To begin, navigate to your phone’s app store (App Store for iOS or Google Play Store for Android) and search for “Notion.”
Once you locate the app, tap on the “Download” or “Install” button to initiate the installation process. Wait for the app to download and install on your device.
Step 2: Creating a Notion Account.
After the installation is complete, open the Notion app on your phone. You will be prompted to either sign in to an existing account or create a new one. If you already have a Notion account, simply sign in using your credentials.
If not, tap on the “Sign up” or “Create Account” option to create a new account. Follow the instructions and provide the necessary details to set up your Notion account.
Step 3: Exploring the Notion Interface.
Once you’re signed in, take a moment to familiarize yourself with the Notion interface on your phone.
Explore the various sections, such as the sidebar, workspace, and different views available. Swipe or tap to navigate between pages and access your workspaces and projects.
Step 4: Customizing Your Workspace.
Notion allows you to customize your workspace to suit your preferences and workflow. Tap on the three-dot menu icon or the settings icon to access the customization options. Here, you can adjust settings related to themes, notifications, and other personalization features.
Step 5: Syncing Data and Integrations.
To ensure seamless access to your Notion workspace across devices, enable data syncing. This will ensure that any changes or updates made on your phone will be reflected on other devices and vice versa.
Additionally, explore Notion’s integrations with other apps and services to further streamline your workflow. You can connect apps like Google Drive, Trello, and Slack to enhance collaboration and productivity.
Step 6: Importing and Creating Content.
With Notion set up on your phone, it’s time to import or create your content. You can import existing documents, spreadsheets, or other files into Notion by tapping on the “+” icon and selecting the appropriate import option.
Alternatively, start creating new pages, databases, or projects directly within Notion. Experiment with different page types, templates, and formatting options to structure your work in a way that suits your needs.
Step 7: Collaborating and Sharing.
Notion’s collaboration features enable seamless teamwork and sharing of information. Invite team members or collaborators to your workspace by sharing the relevant pages or projects. Assign tasks, leave comments, and track progress together, all from your phone.
Conclusion.
Setting up Notion on your phone is a simple yet powerful step towards optimizing your productivity on the go.
By following the step-by-step instructions outlined in this guide, you can seamlessly access your workspace, collaborate with others, and stay organized no matter where you are.
Embrace the flexibility and convenience offered by Notion’s mobile app, and unlock your productivity potential while keeping your important tasks and information at your fingertips.
With Notion on your phone, you’re empowered to achieve more and stay on top of your work, anytime and anywhere.
Hey there, dear reader! We hope you’re enjoying the content on our blog. Did you know we have a treasure trove of other insightful articles waiting for you?
Checkout the links to the article below to become more productive and scale your Notion experience.
- How To Make Money Selling Notion Templates
- How To Make Money Online With Notion
- How To Make Money With Notion Templates
- How To Become a Notion Consultant
- How To Personalize Notion
- How To Use Notion For Social Media Management
- How To Sell Notion Templates On Etsy
- How To Build a Website On Notion
- How To Build Your Portfolio On Notion
- How To Use Notion For Personal Use
- How To Use Notion For Research


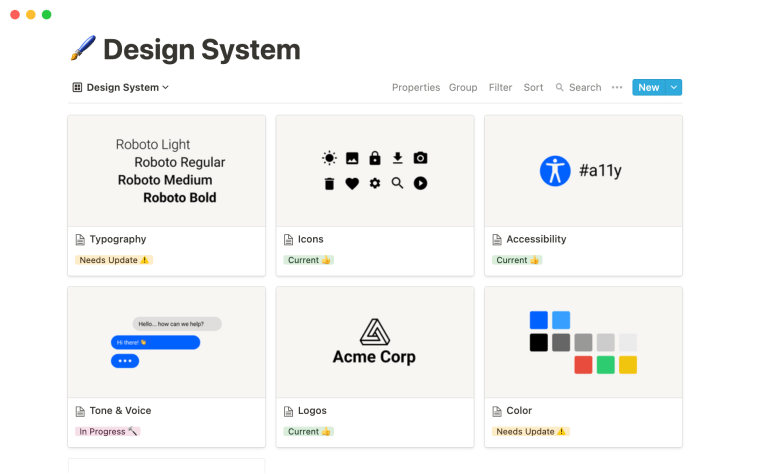

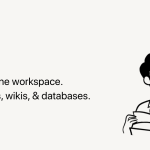
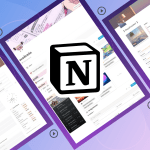
GIPHY App Key not set. Please check settings