Introduction.
Elementor is a popular WordPress page builder that empowers users to create stunning and dynamic websites without the need for extensive coding knowledge.
While Elementor provides an array of design tools and features, it also offers the flexibility to incorporate custom JavaScript code to enhance the functionality and interactivity of your web pages.
In this guide, we will explore how to harness the power of JavaScript within Elementor, allowing you to add custom animations, create dynamic content, and craft unique user experiences that go beyond the built-in capabilities of the page builder.
Whether you’re a web designer, developer, or simply someone looking to take your Elementor skills to the next level, this tutorial will walk you through the steps to effectively integrate JavaScript into your Elementor-powered websites.
Let’s dive into the world of web development and discover how to use JavaScript in Elementor to bring your web projects to life.
Why Use JavaScript in Elementor?
Before we dive into the how, let’s briefly discuss the why. JavaScript is a versatile scripting language that enables you to manipulate HTML elements, control animations, validate forms, fetch data from external sources, and much more. By using JavaScript in Elementor, you can:
- Enhance User Experience: JavaScript allows you to create interactive elements like image sliders, accordions, and tabs that engage visitors and make your site more user-friendly.
- Dynamic Content: You can use JavaScript to display dynamic content that changes based on user actions or external data sources, providing a personalized experience.
- Custom Animations: With JavaScript, you can add custom animations to your pages, making your site more visually appealing and engaging.
- Advanced Forms: JavaScript can validate user input in forms, offer real-time feedback, and even create multi-step forms without requiring additional plugins.
How Do I Use JavaScript in Elementor?
Elementor is a powerful WordPress page builder that has revolutionized the way we create websites. It provides a user-friendly, drag-and-drop interface that allows both beginners and experienced web designers to craft visually stunning websites.
However, to truly take your website to the next level, you might need to incorporate custom JavaScript code.
JavaScript can add interactivity, dynamic content, and unique functionality to your Elementor-built website. In this article, we will explore how to harness the potential of JavaScript within Elementor to create engaging and interactive web experiences.
1. Install a Plugin (If Necessary).
Before you start adding custom JavaScript, ensure that your WordPress installation allows for script execution. Some hosting providers may restrict this for security reasons.
If your hosting environment doesn’t allow scripts, you can use a plugin like “Header and Footer Scripts” to insert your JavaScript code.
2. Access the Elementor Editor.
Log in to your WordPress dashboard, navigate to the page or post where you want to add JavaScript and click the “Edit with Elementor” button.
3. Create or Edit a Section.
Choose a section or widget where you want to include your JavaScript. Click on it to edit its settings.
4. Add a Custom HTML Widget.
To insert your JavaScript code, use the “Custom HTML” widget. You can find it in the “Basic” elements section.
5. Write or Paste Your JavaScript Code.
Inside the “Custom HTML” widget, you can write or paste your JavaScript code. Ensure your code is enclosed within “ tags:
// Your JavaScript code goes here
6. Customize Triggers.
Depending on the functionality you want to implement, you may need to specify when your JavaScript should execute.
Common triggers include “Document Ready” (when the page loads) or “On Click” (when a specific element is clicked). You can use JavaScript event listeners for these triggers.
7. Preview and Save.
After adding your JavaScript code, click the “Preview” button in Elementor to see how your changes affect the page. Once you’re satisfied, click “Update” to save your modifications.
Practical Examples
Here are a few practical examples of how you can use JavaScript in Elementor:
1. Creating an Image Slider
Use JavaScript to create a custom image slider that automatically cycles through images or responds to user interactions.
2. Building an Accordion FAQ Section
Add interactivity to your FAQ section by using JavaScript to create an accordion that expands and collapses when a question is clicked.
3. Real-time Form Validation
Enhance your contact forms by implementing real-time form validation with JavaScript, providing users with immediate feedback on their input.
4. Fetching and Displaying External Data
Utilize JavaScript to fetch data from external sources (e.g., APIs) and display it dynamically on your Elementor page.
Conclusion.
JavaScript is a powerful tool that can take your Elementor-built website to the next level.
Whether you want to enhance user experience, add dynamic content, create custom animations, or implement advanced forms, JavaScript gives you the flexibility to make your website truly unique and engaging.
As you start using JavaScript in Elementor, remember to test your code thoroughly and consider the performance impact of any scripts you add.
With practice and creativity, you can unlock the full potential of Elementor and JavaScript to create captivating and interactive websites that leave a lasting impression on your visitors. Happy coding!


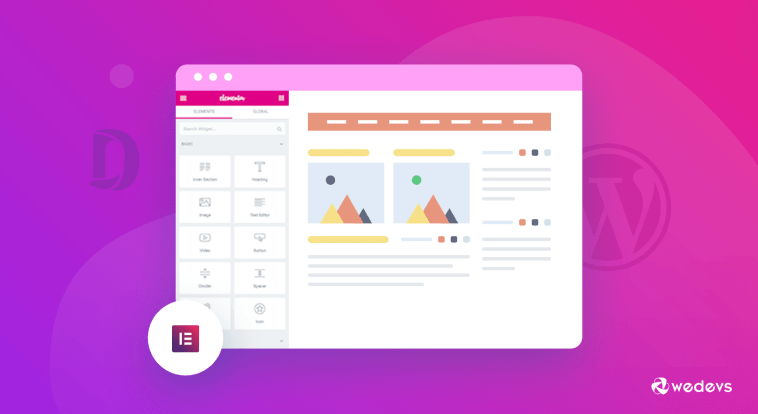

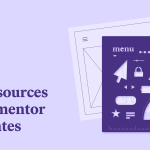
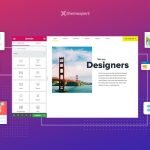
GIPHY App Key not set. Please check settings