Introduction.
The Patch Tool in Adobe Photoshop is a versatile and powerful tool that allows you to quickly and seamlessly remove or replace specific areas in an image.
Whether you want to eliminate blemishes, remove unwanted objects, or retouch imperfections, the Patch Tool provides a simple and effective solution.
With its intuitive interface and precise selection capabilities, mastering the Patch Tool in Photoshop will enhance your editing workflow and help you achieve professional-looking results.
In this guide, we will explore the fundamentals of using the Patch Tool in Adobe Photoshop.
We will walk you through the step-by-step process of selecting and patching areas in your images, enabling you to seamlessly blend pixels and retouch your photos with precision.
By understanding the techniques and options available with the Patch Tool, you’ll gain the skills to enhance your images and achieve flawless results.
By the end of this tutorial, you will have a solid understanding of how to effectively use the Patch Tool in Photoshop and optimize your editing workflow.
So, let’s dive in and explore the world of the Patch Tool, where you can retouch and refine your images with ease.
How Do I Use The Patch Tool in Photoshop?
One such tool that is highly effective for retouching and removing imperfections is the Patch Tool. With the Patch Tool, you can seamlessly replace or remove specific areas in an image, allowing for precise and professional editing.
In this article, we will guide you through the step-by-step process of using the Patch Tool in Adobe Photoshop, empowering you to retouch your images with precision and achieve flawless results.
Step 1: Open Your Image in Photoshop.
Launch Adobe Photoshop and open the image you want to work on. To open an image, go to File > Open, navigate to the location of your image, select it, and click “Open.” Alternatively, you can use the shortcut Ctrl+O (Cmd+O on a Mac) to open your image.
Step 2: Select the Patch Tool.
In the Tools panel on the left side of the Photoshop interface, select the Patch Tool. It is located beneath the Spot Healing Brush Tool. You can also access the Patch Tool by pressing the “J” key on your keyboard until the Patch Tool is selected.
Step 3: Choose the Patch Type.
In the Options bar at the top of the screen, you will find the Patch Tool options. First, select the desired patch type: “Normal” or “Content-Aware.”
The “Normal” option allows you to patch the selected area by blending it with the pixels in the destination area you choose.
The “Content-Aware” option analyzes the surrounding pixels and intelligently fills in the selected area for a seamless and natural-looking result.
Step 4: Make a Selection.
With the Patch Tool selected, use it to draw a selection around the area you want to patch. You can do this by clicking and dragging the Patch Tool cursor over the desired area. It is important to make a precise selection that includes the entire area you want to patch.
Step 5: Patch the Selected Area.
After making the selection, click inside the selection and drag it to the destination area you want to use for the patch.
This destination area should contain pixels that will serve as the replacement for the selected area. As you drag, the selected area will be replaced with the pixels from the destination area.
Step 6: Refine the Patched Area.
After patching the selected area, you may need to refine and blend the patched area with the rest of the image for a seamless result.
You can use the Clone Stamp Tool or Healing Brush Tool to further refine the patched area if necessary.
These tools allow you to clone or blend pixels from one area to another, helping you achieve a smooth transition.
Step 7: Finalize and Save Your Edited Image.
Once you are satisfied with the results, take the time to inspect your edited image and make any additional adjustments or refinements as needed.
When you are happy with the outcome, save your edited image by going to File > Save or Save As. Choose the appropriate file format and save it to your desired location.
Conclusion.
The Patch Tool in Adobe Photoshop is a powerful tool for retouching and removing imperfections in your images.
By following the step-by-step process outlined in this article, you can effectively utilize the Patch Tool to seamlessly replace or remove specific areas with precision and achieve flawless results.
Remember to experiment and practice with different patch types, refine the patched area as needed, and save your edited image in the appropriate file format.
With time and experience, you’ll master the Patch Tool in Photoshop and elevate the quality of your image retouching and editing.
So, embrace the power of the Patch Tool, unleash your creativity, and transform your images with precision and finesse.


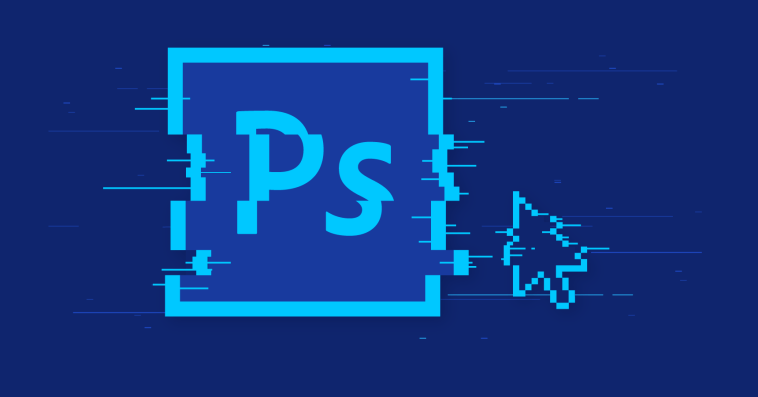

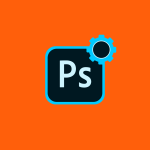

GIPHY App Key not set. Please check settings