Introduction.
One common task is the art of “Photoshopping” someone out of a picture, allowing you to transform an image and create a seamless final result.
In this guide, we will walk you through the step-by-step process of removing a person from a photograph using Photoshop.
Although seemingly complex, this task can be accomplished with relative ease by employing various selection and retouching tools that Photoshop has to offer.
Whether it’s a photobomber in the background, an ex-partner you’d rather forget, or any unwanted elements, mastering this technique empowers you to refine and perfect your cherished images.
Before diving in, it’s essential to note that ethical considerations must guide our actions.
Removing individuals from a picture should always be approached with respect for privacy and consent.
Additionally, being transparent about any digital edits is crucial, especially when sharing images publicly.
So, if you’re ready to unlock the magic of Photoshop and learn how to seamlessly remove someone from your photographs, let’s embark on this artistic journey together. Get ready to refine, retouch, and elevate your images to new heights of perfection!
How Do I Photoshop Someone Out Of a Picture?
Adobe Photoshop, the industry-leading software for graphic design and photo manipulation, offers a plethora of tools to help you seamlessly remove someone from your picture and create a polished and pristine final image.
Before we dive into the step-by-step process, it’s crucial to approach this task ethically and responsibly.
Respect for privacy and consent must always guide our actions, and it’s essential to be transparent about any digital edits made to an image, especially when sharing it publicly.
Now, let’s embark on the journey of mastering the art of Photoshopping someone out of the picture, empowering you to enhance and refine your cherished images with ease.
Step 1: Open the Image in Photoshop.
Start by launching Adobe Photoshop and opening the image you wish to edit. Click on “File” in the top menu and choose “Open” or use the keyboard shortcut “Ctrl + O” (Windows) or “Cmd + O” (Mac). Locate the image file on your computer and click “Open.”
Step 2: Create a Duplicate Layer.
Before making any edits, it’s essential to work on a duplicate layer to preserve the original image.
To do this, go to the “Layers” panel (usually found on the right-hand side of the screen) and right-click on the background layer.
Select “Duplicate Layer” and click “OK.” You can also drag the background layer to the “New Layer” icon at the bottom of the Layers panel.
Step 3: Select the Unwanted Person.
Choose an appropriate selection tool to isolate the unwanted person you want to remove. The “Lasso Tool,” “Quick Selection Tool,” or “Pen Tool” are commonly used for this purpose. Carefully outline the person, ensuring your selection encompasses the entire area to be removed.
Step 4: Refine the Selection.
Refining your selection is crucial to achieving a natural-looking result. In the top menu, click on “Select” and choose “Refine Edge” or “Select and Mask” (depending on your Photoshop version).
Use the available tools to adjust the selection’s edges, feather it, and ensure a seamless blend with the surrounding environment.
Step 5: Remove the Selected Area.
With the unwanted person precisely selected, it’s time to remove them from the picture. Press the “Delete” key on your keyboard or right-click on the selection and choose “Fill.”
In the dialogue box that appears, select “Content-Aware” from the “Use” dropdown menu and click “OK.”
Photoshop will automatically replace the selected area with content sampled from nearby pixels, blending it into the background.
Step 6: Fine-Tune and Repair.
After removing the unwanted person, you may notice areas that require further adjustments. Use the “Spot Healing Brush Tool,” “Clone Stamp Tool,” or “Content-Aware Patch Tool” to repair any remaining artefacts or imperfections, ensuring a flawless outcome.
Step 7: Save Your Work.
Once you’re satisfied with the edits, save your image in Photoshop’s native. PSD format to preserve layers and editing capabilities. For sharing purposes or posting online, save a copy in a widely supported image format, such as JPEG or PNG.
Conclusion.
With Adobe Photoshop as your creative ally, removing unwanted elements, including people, from your photographs becomes an accessible and rewarding task.
By following these steps and using Photoshop’s versatile selection and retouching tools, you can achieve professional-level results and create visually stunning images.
Remember, ethical considerations and transparency should always guide your digital edits, ensuring respect for others and fostering a positive environment for sharing your art with the world.
So, unleash your creativity, refine your images, and master the art of Photoshopping someone out of a picture!


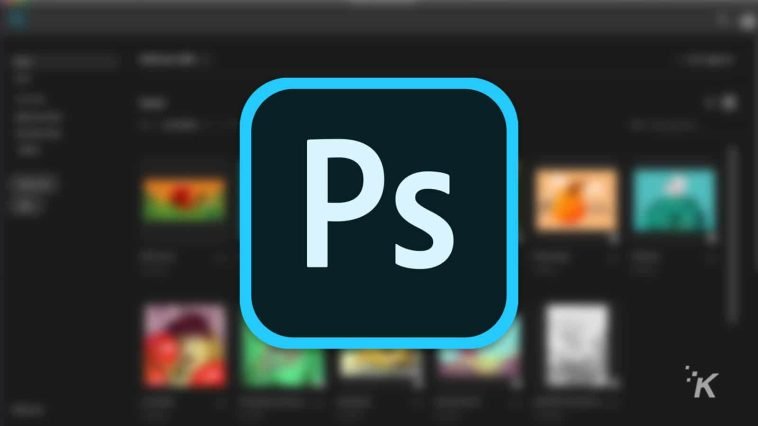


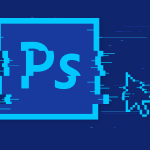
GIPHY App Key not set. Please check settings