Introduction.
Graffiti art has evolved from its street origins to become a recognized and respected art form, showcasing the creativity and expression of artists worldwide.
With its bold lines, vibrant colours, and unique lettering styles, graffiti has a visually striking and impactful presence.
If you’re interested in creating your graffiti art but want to explore the digital realm, Adobe Photoshop provides a powerful platform to bring your artistic vision to life.
In this guide, we will explore the step-by-step process of creating graffiti in Photoshop. By the end of this tutorial, you will have a solid understanding of how to create graffiti art in Photoshop.
You’ll be able to apply various techniques, unleash your creativity, and produce visually stunning graffiti-inspired designs.
So, let’s dive in and discover the techniques that will elevate your artistic skills and allow you to express yourself through the digital world of graffiti art.
How Do I Create a Graffiti In Photoshop?
If you’re interested in creating your graffiti art but want to explore the digital realm, Adobe Photoshop offers a powerful and versatile platform to unleash your artistic vision.
In this article, we will guide you through the step-by-step process of creating graffiti in Photoshop.
1. Understand the Essence of Graffiti Art.
Before diving into the creation process, it’s important to understand the essence of graffiti art.
Graffiti is characterized by its unique lettering styles, vibrant colours, and expressive imagery.
It often conveys a sense of rebellion, personal expression, or social commentary.
Familiarize yourself with different graffiti styles, such as tag, bubble letters, wildstyle, or throw-up, to gain inspiration and direction for your creation.
2. Set Up Your Canvas.
Launch Adobe Photoshop and create a new document by going to the “File” menu and selecting “New.”
Specify the dimensions and resolution for your graffiti piece. Consider a larger canvas size to allow for intricate details and creative freedom.
Keep in mind that higher resolutions are ideal for print, while lower resolutions work well for digital or web-based artwork.
3. Sketch Your Design.
Using the Brush or Pencil tool, create a rough sketch of your graffiti design on a new layer. This initial sketch will serve as the foundation for your artwork.
Don’t worry about perfection at this stage; focus on capturing the overall composition, lettering style, and basic shapes.
4. Choose Colors and Create a Color Palette.
Graffiti art is known for its vibrant and eye-catching colours. Select a colour palette that aligns with your desired aesthetic and message.
You can create a custom colour palette in Photoshop by opening the Swatches panel (“Window” > “Swatches”) and adding or selecting colours that resonate with your vision.
5. Define Lettering and Add Effects.
Now it’s time to refine the lettering and add effects to make your graffiti design stand out. Use the Pen tool or the Shape tools to create clean and crisp lines for your letters.
Experiment with various layer styles, such as drop shadows, bevels, and strokes, to add depth and dimension to your letters.
Play with blending modes and opacity settings to achieve interesting colour interactions and overlays.
6. Apply Textures and Grunge Effects.
To give your graffiti art an authentic and urban feel, consider applying textures and grunge effects.
Photoshop offers a wide range of brushes and texture overlays that can add a weathered, graffiti-inspired look to your artwork.
Experiment with different brushes and blending modes to achieve the desired effect. You can also incorporate splatters, drips, or spray paint textures to enhance the urban vibe.
7. Refine and Finalize Your Artwork.
Take the time to refine your graffiti artwork. Pay attention to details, adjust colours, and fine-tune the composition.
Use layers and layer masks to make non-destructive edits, allowing you to experiment and revert changes if needed.
Seek feedback from others or take a break and revisit your artwork with fresh eyes to ensure it meets your artistic vision.
8. Save and Share Your Graffiti Artwork.
Once you are satisfied with your graffiti artwork, it’s time to save and share it with the world. Go to the “File” menu and select “Save As” to save your artwork in a suitable format, such as JPEG or PNG.
Choose a location on your computer to save the file, and consider resizing the image if necessary for specific purposes, such as sharing on social media or printing.
Conclusion.
With Adobe Photoshop as your canvas, you have the power to create dynamic and visually stunning graffiti art.
By following the step-by-step instructions in this article, you’ll be equipped with the knowledge and techniques to unleash your creativity and bring your artistic vision to life.
Remember to explore different lettering styles, experiment with colours and effects, and incorporate textures and grunge elements to enhance the urban aesthetic.
With practice, dedication, and an adventurous spirit, you can create graffiti art that leaves a lasting impact and showcases your unique style to the world.


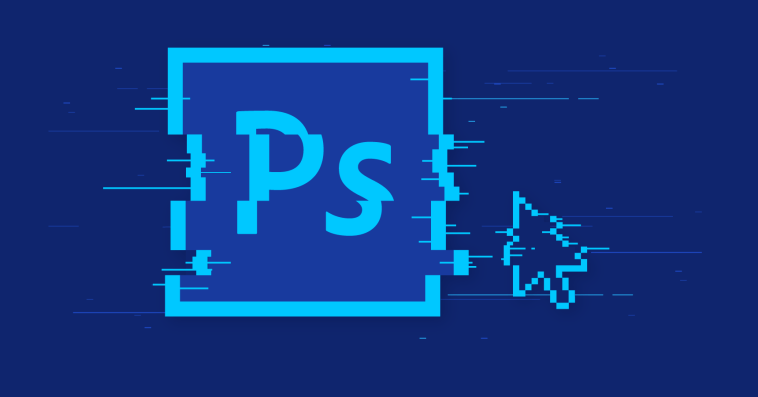


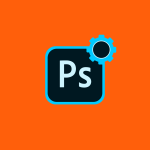
GIPHY App Key not set. Please check settings