Introduction.
A visiting card, also known as a business card, is an essential tool for networking and leaving a lasting impression on potential clients, customers, or collaborators.
It serves as a tangible representation of your brand or professional identity, providing contact information and a glimpse into your style and expertise.
With Adobe Photoshop, you have the power to create personalized and visually appealing visiting cards that reflect your unique personality and business.
In this guide, we will walk you through the step-by-step process of designing a visiting card in Photoshop.
So, let’s dive in and uncover the techniques that will elevate your design skills and enable you to create outstanding visiting cards with Adobe Photoshop.
How Do I Design a Visiting Card In Photoshop?
A well-designed visiting card not only provides contact information but also serves as a representation of your brand and professionalism.
With Adobe Photoshop, you have a powerful tool at your disposal to create visually striking and personalized visiting cards that make a lasting impression.
In this article, we will guide you through the step-by-step process of designing a visiting card in Photoshop.
1. Plan Your Visiting Card Design.
Before diving into Photoshop, take the time to plan and conceptualize your visiting card design. Consider the purpose of the card, your target audience, and your branding elements.
Think about the information you want to include, such as your name, job title, contact details, and any relevant social media handles or website links.
Sketch out a rough layout to visualize the arrangement of these elements and determine the overall style and aesthetics that align with your brand.
2. Set Up Your Canvas.
Launch Adobe Photoshop and create a new document by going to the “File” menu and selecting “New.”
Specify the dimensions for your visiting card, typically 3.5 inches by 2 inches, which is the standard size for most visiting cards.
Set the resolution to 300 pixels per inch (PPI) for high-quality print output or adjust it accordingly if you plan to use the card digitally.
3. Design the Front of the Card.
Start designing the front of your visiting card by incorporating your branding elements and key information.
Use the Text tool to add your name, job title, and contact details, ensuring legibility and a clear hierarchy of information.
Experiment with different fonts and typography styles that align with your brand identity. If you have a logo or graphic element, place it strategically on the front of the card to enhance brand recognition.
Consider incorporating colour schemes and visual elements that reflect your brand’s personality and appeal to your target audience.
4. Design the Back of the Card.
Utilize the back of the visiting card to provide additional information or create visual interest. You can include a brief tagline, a list of services or products, or a QR code that links to your website or portfolio.
Maintain consistency in terms of typography and visual elements to ensure a cohesive and professional design. Remember to leave some whitespace to avoid overcrowding the card and maintain readability.
5. Utilize Layers and Smart Objects.
Photoshop offers powerful layering capabilities that allow for easy editing and customization. Use separate layers for different design elements, such as text, graphics, and backgrounds.
This way, you can make adjustments and modifications without affecting the rest of the card.
Additionally, consider using smart objects for logos or graphic elements. Smart objects retain their quality even when resized, ensuring that your design remains sharp and professional.
6. Fine-Tune and Refine.
Take the time to fine-tune your visiting card design. Pay attention to details, check for spelling or grammatical errors, and ensure that the layout is visually balanced.
Use alignment guides and grids to achieve consistency and precision. Experiment with colour adjustments, gradients, or textures to add depth and visual interest to your design.
Seek feedback from others or take a break and revisit your design with fresh eyes to make necessary refinements.
7. Prepare for Printing or Digital Sharing.
Once you are satisfied with your visiting card design, it’s time to prepare it for printing or digital sharing.
If you intend to print the cards, make sure to set the colour mode to CMYK and use the appropriate bleed settings to avoid any white edges. Save your design as a high-resolution PDF or TIFF file to maintain the quality of the artwork.
If you plan to share the visiting card digitally, save it as a JPEG or PNG file and optimize it for web or email use.
Conclusion.
With Adobe Photoshop, designing a professional and visually appealing visiting card becomes an exciting and creative process.
By following the step-by-step instructions in this article, you’ll be equipped with the knowledge and techniques to create outstanding visiting cards that leave a lasting impression.
Remember to plan your design, set up the canvas, incorporate branding elements, utilize layers and smart objects, fine-tune your design, and prepare for printing or digital sharing.
With practice and experimentation, you’ll master the art of designing visiting cards in Photoshop and effectively represent your brand and business to the world.


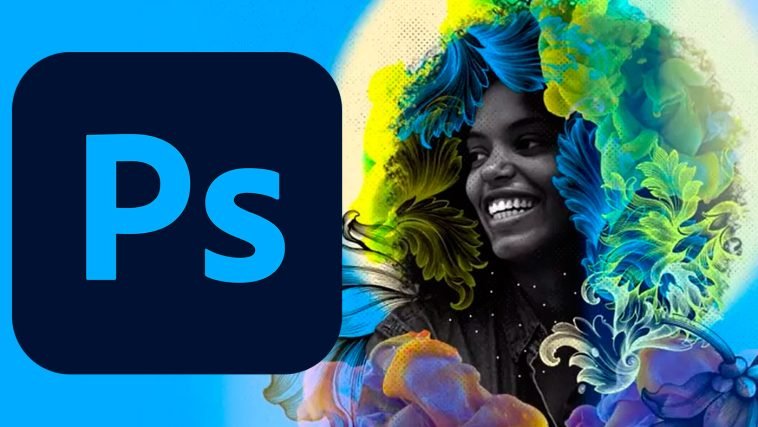

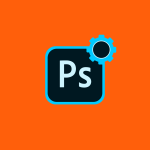

GIPHY App Key not set. Please check settings