Introduction.
Exporting high-quality JPEG (JPG) files from Adobe Photoshop is essential to ensure that your images retain their visual integrity and clarity when shared or published.
JPEG is a widely used image format that strikes a balance between file size and image quality, making it ideal for various purposes, including web publishing, social media, and print.
By properly exporting your images from Photoshop, you can maintain the highest level of image fidelity and ensure that your work is displayed as intended, with vibrant colours, sharp details, and minimal compression artefacts.
In this guide, we will walk you through the step-by-step process of exporting high-quality JPEG files from Adobe Photoshop.
We will explore the necessary settings and options to achieve optimal image quality while minimizing the loss of detail and introducing compression artefacts.
By mastering the art of exporting high-quality JPEGs, you’ll have the ability to showcase your images in their best form and maintain the intended visual impact.
By the end of this tutorial, you will have a solid understanding of how to export high-quality JPEG files from Photoshop, empowering you to share, publish, or print your images with confidence.
So, let’s delve into the world of exporting high-quality JPEGs and discover the techniques that will help you showcase your work in all its glory using Adobe Photoshop.
How Do I Export High-Quality JPEG (JPG) From Photoshop?
JPEG is a widely supported image format that strikes a balance between file size and image quality, making it a popular choice for sharing and publishing images.
By following the right steps and adjusting the necessary settings, you can export JPEG files from Photoshop that retain vibrant colours, sharp details, and minimal compression artefacts, preserving the highest level of image fidelity.
In this article, we will guide you through the step-by-step process of exporting high-quality JPEG files from Adobe Photoshop.
By following these instructions, you will be able to optimize the settings and achieve optimal image quality when exporting your images.
Let’s dive into the world of exporting high-quality JPEGs and unlock the potential of Photoshop to showcase your work in its best form.
Step 1: Finalize Your Image.
Before exporting your image as a JPEG, make sure you have finalized your editing and adjustments in Photoshop.
Fine-tune the colours, contrast, sharpness, and any other necessary elements to achieve the desired appearance.
Step 2: Resize and Crop (if necessary).
If your image needs resizing or cropping for the intended use, make the necessary adjustments. Ensure that the dimensions and aspect ratio are suitable for the platform or medium where the image will be displayed.
Step 3: Go to File > Export > Export As.
In Photoshop, go to File > Export > Export As. This will open the “Export As” dialogue box, where you can specify the file format and export options.
Step 4: Choose JPEG Format.
In the “Export As” dialogue box, ensure that the format is set to JPEG. This will ensure that your image is exported as a high-quality JPEG file.
Step 5: Adjust Quality Settings.
Next, adjust the quality settings for your JPEG file. A higher quality setting will result in a larger file size and better image quality, while a lower quality setting will reduce file size but may introduce more compression artefacts.
Move the quality slider or enter a specific value to achieve the desired balance between file size and image quality.
Step 6: Configure Additional Settings.
Click on the “Settings” button to access additional export settings. Here, you can fine-tune options such as metadata, colour profile, and optimization. Ensure that the colour profile is set to sRGB for web and standard display purposes.
Step 7: Preview and Save.
Preview your exported image by clicking the “Preview” button in the “Export As” dialogue box. Inspect the image to ensure that it retains the desired quality and appearance. Once satisfied, click “Save” to export your image as a high-quality JPEG.
Step 8: Specify File Name and Location.
In the following dialogue box, specify the file name and location where you want to save your exported JPEG file. Choose a descriptive name and a suitable location on your computer or external storage device.
Conclusion.
Exporting high-quality JPEG files from Adobe Photoshop is essential to maintain the visual integrity and clarity of your images.
By following the step-by-step process outlined in this article, you can optimize the settings and achieve optimal image quality when exporting your images.
Remember to finalize your image, resize or crop if necessary, go to File > Export > Export As, choose the JPEG format, adjust quality settings, configure additional options, preview, and save your image.
With practice and attention to detail, you’ll master the art of exporting high-quality JPEGs from Photoshop and showcase your work in all its glory.
So, embrace the power of Photoshop, optimize your image quality, and confidently export high-quality JPEG files to share, publish, or print your images with confidence.


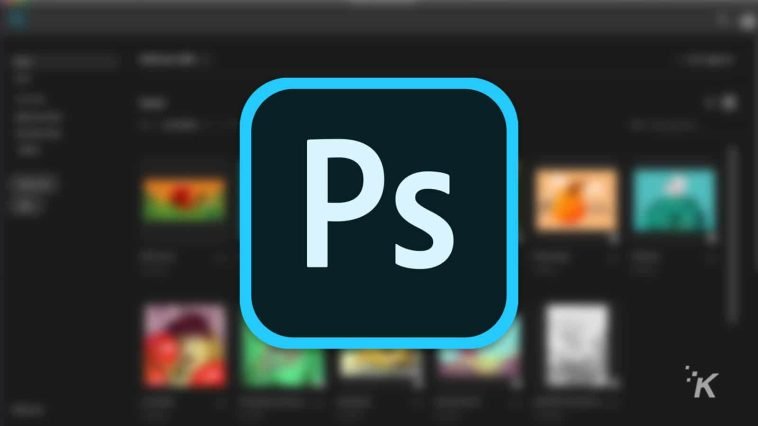


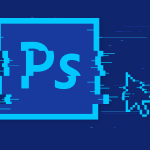
GIPHY App Key not set. Please check settings