Introduction.
Removing pimples or blemishes from portraits is a common practice in the world of digital photography and image editing.
Whether you’re a professional photographer, a social media influencer, or just someone looking to enhance their photos, Adobe Photoshop provides powerful tools and techniques to effectively remove pimples and achieve smoother, blemish-free skin.
With a few simple steps, you can eliminate unwanted skin imperfections, allowing your subjects to look their best and maintain a flawless appearance.
In this guide, we will walk you through the step-by-step process of removing pimples in Adobe Photoshop.
From using the Spot Healing Brush tool to utilizing the Clone Stamp tool, we will cover the essential techniques to achieve natural-looking results.
We will also explore additional tips and tricks to enhance the overall quality of the image while maintaining a realistic appearance.
By mastering the art of removing pimples in Photoshop, you’ll have the ability to retouch your portraits and ensure your subjects feel confident and beautiful.
By the end of this tutorial, you will have a solid understanding of how to remove pimples in Photoshop, empowering you to enhance your portraits and achieve flawless skin.
So, let’s dive into the world of blemish removal and discover the techniques that will help you achieve professional-looking results using Adobe Photoshop.supportive community where you can learn, grow, and collaborate with fellow creatives.
How Do I Remove Pimples In Photoshop?
Adobe Photoshop provides a wide range of powerful tools and techniques that allow you to effectively remove pimples and other skin imperfections, resulting in polished and professional-looking portraits.
Whether you’re a professional photographer, a social media influencer, or simply looking to enhance your personal photos, mastering the art of removing pimples in Photoshop will help you achieve stunning results.
In this article, we will guide you through the step-by-step process of removing pimples in Adobe Photoshop.
By following these instructions, you will be able to effectively eliminate blemishes and achieve smooth and flawless skin in your portraits.
Let’s dive into the world of blemish removal and unlock the potential of Photoshop to enhance your photos.
Step 1: Open Your Image in Photoshop.
Launch Adobe Photoshop and open the image you want to work on. Go to File > Open and select the image from your computer or drag and drop it into the Photoshop workspace.
Step 2: Zoom In to the Affected Area.
Zoom in on the area where the pimple or blemish is located. This will allow you to work on the affected area more precisely.
Step 3: Select the Spot Healing Brush Tool.
Select the Spot Healing Brush tool from the toolbar on the left side of the Photoshop interface. Alternatively, you can use the keyboard shortcut J to activate the tool.
Step 4: Adjust Brush Size and Hardness.
In the Options bar at the top of the screen, adjust the brush size to match the size of the pimple or blemish you want to remove.
For smaller pimples, use a smaller brush size. Also, make sure the brush hardness is set to a level that blends well with the surrounding skin.
Step 5: Sample the Surrounding Skin.
Position the brush cursor over an area of clean and blemish-free skin that closely matches the colour and texture of the area you want to remove.
Hold the Alt/Option key and click to sample that area. This will serve as the source for the Spot Healing Brush tool.
Step 6: Remove the Pimple or Blemish.
Carefully paint over the pimple or blemish using short and precise strokes with the Spot Healing Brush tool.
Photoshop will automatically blend the sampled area with the surrounding skin, effectively removing the blemish. Repeat this process for each pimple or blemish you want to eliminate.
Step 7: Clean Up Any Imperfections.
Inspect the image for any remaining imperfections or areas that require additional retouching. Use the Spot Healing Brush tool or other retouching tools, such as the Clone Stamp tool, to further refine the skin and ensure a smooth and natural appearance.
Step 8: Save and Export.
Once you are satisfied with the results, save your edited image by going to File > Save or File > Save As.
Choose the desired file format (e.g., JPEG or PNG) and location to save your final retouched portrait.
Conclusion.
Removing pimples in Adobe Photoshop allows you to achieve smoother and more flawless skin in your portraits.
By following the step-by-step process outlined in this article, you can effectively eliminate pimples and blemishes, resulting in polished and professional-looking photos.
Remember to open your image in Photoshop, zoom in to the affected area, select the Spot Healing Brush tool, adjust brush size and hardness, sample the surrounding skin, remove the pimples or blemishes, clean up any imperfections, and save your edited image.
With practice and attention to detail, you’ll master the art of removing pimples in Photoshop and achieve stunning results in your portrait retouching endeavours.
So, embrace the power of Photoshop, enhance your photos, and let your subjects shine with flawless skin.


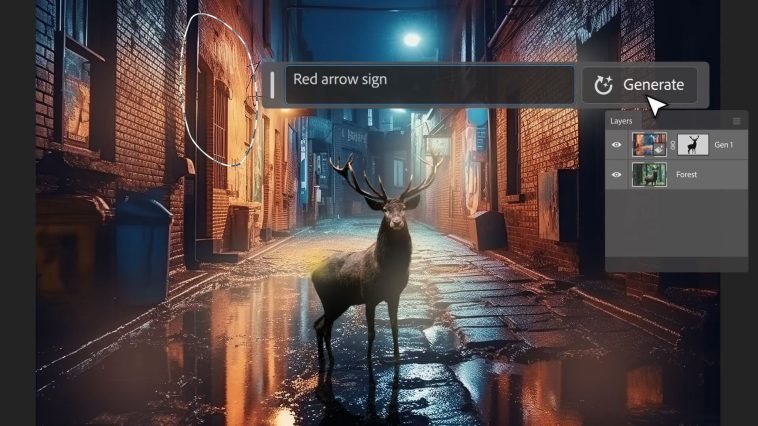



GIPHY App Key not set. Please check settings