Introduction.
Reducing the size of an image without sacrificing its quality is a common challenge faced by photographers, designers, and anyone working with digital images.
Adobe Photoshop provides a range of powerful tools and techniques that allow you to reduce the file size of your images while preserving their visual integrity.
By employing smart compression methods and optimizing various settings, you can effectively decrease the file size of your images without compromising their sharpness, clarity, and overall image quality.
In this guide, we will walk you through the step-by-step process of reducing image size without losing quality in Adobe Photoshop.
We will explore the essential techniques and settings that will help you achieve efficient compression and maintain the visual integrity of your images.
From resizing and cropping to optimizing file formats and adjusting compression settings, we will cover the necessary steps to ensure your images are both visually pleasing and optimized for various digital platforms.
By the end of this tutorial, you will have a solid understanding of how to reduce image size without losing quality in Photoshop, empowering you to efficiently manage your digital image files and optimize them for different purposes.
So, let’s dive into the world of image size reduction and discover the techniques that will help you strike the perfect balance between image quality and file size using Adobe Photoshop.
How Do I Reduce Image Size Without Losing Quality In Photoshop?
Adobe Photoshop provides a range of powerful tools and techniques that allow you to efficiently decrease the file size of your images while maintaining their visual integrity.
By employing smart compression methods and optimizing various settings, you can achieve significant reductions in file size without compromising the sharpness, clarity, and overall image quality.
In this article, we will guide you through the step-by-step process of reducing image size without losing quality in Adobe Photoshop.
By following these instructions, you will be able to effectively optimize your images for different digital platforms, ensuring they load quickly without sacrificing visual appeal.
Let’s dive into the world of image size reduction and discover the techniques that will help you strike the perfect balance between image quality and file size.
Step 1: Open Your Image in Photoshop.
Launch Adobe Photoshop and open the image you want to resize. Go to File > Open and select the image from your computer or drag and drop it into the Photoshop workspace.
Step 2: Resize and Crop the Image.
Go to Image > Image Size to open the “Image Size” dialogue box. Here, you can adjust the dimensions of your image to reduce its overall size. Make sure the “Constrain Proportions” option is checked to maintain the original aspect ratio.
Enter the desired width or height, or specify the target file size. You can also use the Crop tool (shortcut: C) to remove any unnecessary or empty areas that contribute to the file size.
Step 3: Choose the Right File Format.
Select an appropriate file format for your image. For photographs, JPEG (JPG) is commonly used, while PNG is preferred for graphics and images with transparency.
Each format has its compression algorithms and settings, affecting the trade-off between file size and image quality.
Step 4: Adjust Compression Settings.
When saving your image, pay attention to the compression settings specific to the chosen file format. For JPEG, you can adjust the quality slider to find the optimal balance between file size and image degradation.
Higher-quality settings preserve more details but result in larger file sizes. For PNG, you can choose between different compression options, such as PNG-8 or PNG-24, depending on the complexity of the image and desired transparency.
Step 5: Optimize for Web.
If you are preparing the image for web or online platforms, consider using the “Save for Web” option instead of the regular “Save As” option.
It provides additional optimization settings, such as image resizing, colour profiles, and selective compression, specifically tailored for web display. This ensures that your image is optimized for quick loading while maintaining visual quality.
Step 6: Preview and Save.
Before saving the image, use the preview function to assess the visual quality and file size. Zoom in and inspect critical areas to ensure they retain the necessary detail. Once satisfied, click “Save” or “Save for Web” to export the optimized image.
Conclusion.
Reducing image size without losing quality is a crucial skill for photographers, designers, and anyone working with digital images.
By following the step-by-step process outlined in this article, you can effectively decrease the file size of your images in Adobe Photoshop while maintaining their visual integrity.
Remember to resize and crop your image, choose the right file format, adjust compression settings, optimize for the web if necessary, and preview before saving.
With practice and experimentation, you’ll master the art of image size reduction in Photoshop and optimize your images for various digital platforms.
So, embrace the power of Photoshop, optimize your image quality and file size, and confidently reduce image size without sacrificing visual appeal.


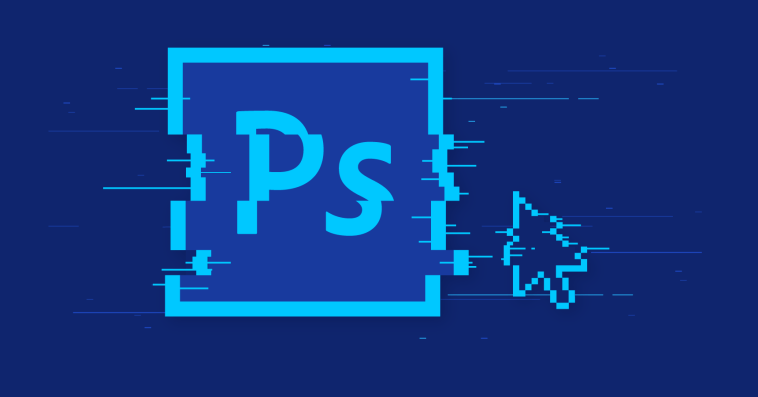


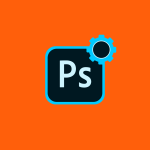
GIPHY App Key not set. Please check settings