Introduction.
Exporting high-quality photos from Adobe Photoshop is essential to ensure that your images retain their visual integrity and showcase the finest details and colours.
Whether you’re a professional photographer, a digital artist, or an enthusiast looking to share your work online or in print, Adobe Photoshop provides a comprehensive set of tools and options to optimize and export your photos in the best possible quality.
By carefully selecting the appropriate settings and formats, you can ensure that your photos look stunning across various digital platforms and maintain their true essence.
In this guide, we will walk you through the step-by-step process of exporting high-quality photos from Adobe Photoshop.
We will explore the necessary settings and techniques that will help you preserve the sharpness, clarity, and colour accuracy of your images.
From choosing the right file format to adjusting compression settings and exporting for different purposes, we will cover all the essential steps to ensure that your photos are exported in their full glory.
By the end of this tutorial, you will have a solid understanding of how to export high-quality photos from Photoshop, empowering you to showcase your work in the best possible way.
So, let’s dive into the world of exporting high-quality photos and unlock the true potential of Adobe Photoshop to enhance and share your photographic masterpieces.
How Do I Export High-Quality Photos From Photoshop?
Adobe Photoshop offers a range of powerful tools and options that allow you to optimize and export your photos while preserving their visual integrity.
By selecting the appropriate settings and formats, you can ensure that your photos showcase the finest details, vibrant colours, and overall quality, whether they are viewed on digital screens or in printed form.
In this article, we will guide you through the step-by-step process of exporting high-quality photos from Adobe Photoshop.
By following these instructions, you will be able to optimize your photos for different purposes, platforms, and printing requirements, ensuring that they are presented in the best possible quality.
Step 1: Finalize Your Photo Editing.
Before exporting your photo, ensure that you have completed all the necessary editing and adjustments in Adobe Photoshop.
Fine-tune the exposure, colours, contrast, sharpness, and any other aspects to achieve your desired look.
Step 2: Resize and Crop (if necessary).
Consider resizing and cropping your photo to the desired dimensions and aspect ratio. This step is important, especially if you have specific size requirements for online platforms, printing, or display purposes.
Step 3: Choose the Right File Format.
Select an appropriate file format for your photo. For web sharing, JPEG (JPG) is the most common choice due to its efficient compression.
For printing or situations requiring lossless quality, consider using TIFF or PNG formats, which preserve more details and colour information.
Step 4: Adjust Compression Settings (for JPEG).
If you choose JPEG as your file format, adjust the compression settings to balance file size and image quality.
Consider using the highest quality setting (lower compression) to retain more details and minimize compression artefacts.
Step 5: Color Space and Bit Depth.
Pay attention to the colour space and bit depth settings. For online sharing, sRGB is generally recommended, while Adobe RGB or ProPhoto RGB is suitable for printing and a wider colour gamut.
Choose 8-bit or 16-bit colour depth based on your requirements for colour accuracy and editing flexibility.
Step 6: Sharpening and Noise Reduction.
Apply selective sharpening and noise reduction techniques to enhance the overall image quality. Use appropriate filters and adjustments to maintain a balance between sharpness and minimizing noise artefacts.
Step 7: Save and Export.
Once you are satisfied with your photo, go to File > Save As or File > Export to save and export your high-quality photo.
Choose the desired location and file name, and adjust any final settings specific to the chosen file format.
Step 8: Metadata and Copyright.
Consider adding relevant metadata and copyright information to protect and identify your photo. Include details such as your name, copyright notice, and contact information to ensure proper attribution and protection of your work.
Conclusion.
Exporting high-quality photos from Adobe Photoshop is essential for showcasing your work in its best possible form.
By following the step-by-step process outlined in this article, you can optimize and export your photos with precision and preserve their visual integrity.
Remember to finalize your editing, resize and crop if necessary, choose the right file format, adjust compression settings, consider colour space and bit depth, apply sharpening and noise reduction, save and export your photo, and add relevant metadata and copyright information.
With practice and attention to detail, you’ll master the art of exporting high-quality photos from Photoshop and present your photographic work in its full glory.
So, embrace the power of Adobe Photoshop, optimize your photos, and confidently share and showcase your high-quality images across various platforms and mediums.


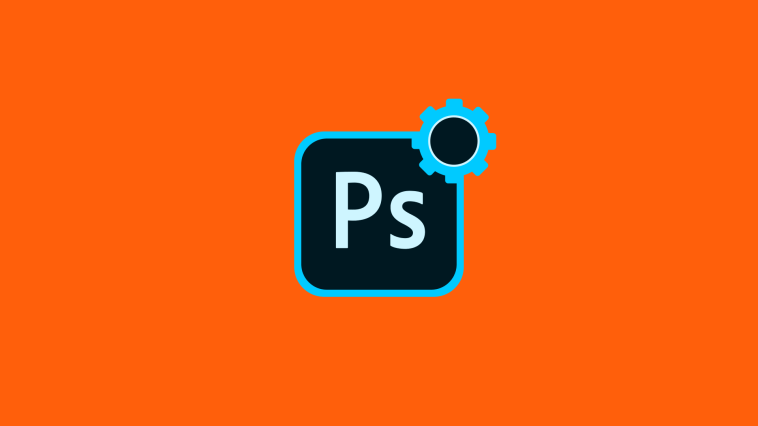

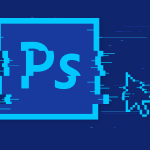

GIPHY App Key not set. Please check settings