Introduction.
Resizing an image is a common task in digital photography and graphic design. However, altering the dimensions of an image can often lead to a loss in quality, resulting in pixelation, blurriness, or distortion.
To overcome this challenge, Adobe Photoshop provides powerful tools and techniques that allow you to resize images without sacrificing quality.
By leveraging Photoshop’s advanced interpolation algorithms and resizing techniques, you can maintain the sharpness, clarity, and integrity of your images even after resizing.
In this guide, we will walk you through the step-by-step process of resizing an image in Photoshop without losing quality.
We will explore the necessary settings and techniques that will help you achieve precise and accurate image resizing while preserving the visual details.
From choosing the right resampling method to adjusting the dimensions and resolution, we will cover the essential steps to ensure your resized image looks its best.
By the end of this tutorial, you will have a solid understanding of how to resize an image in Photoshop without sacrificing quality, enabling you to confidently resize and scale your images for various purposes, such as web publishing, printing, or digital design.
So, let’s delve into the world of high-quality image resizing and discover the techniques that will help you maintain the integrity of your images using Adobe Photoshop.
Why Should I Resize an Image In Photoshop?
You’ve snapped a fantastic picture, but it’s a little…well, bulky. Maybe it’s a phone pic you want to upload to social media, or a stunning landscape you want to print on a greeting card.
Whatever the case, resizing in Photoshop might be your next move. But before you dive in, let’s chat about why resizing can be your best friend, and when it might be best to leave your image alone.
1. Making Your Photos Web-Worthy.
First things first, the internet. Social media platforms have specific size requirements for images, and trying to upload a monster-sized photo will only lead to frustration.
Resizing in Photoshop lets you shrink that image down to a size that’s web-friendly, ensuring it loads quickly and looks crisp on any device.
Plus, smaller file sizes mean you can upload more photos, filling your social media feed with all your amazing captures.
2. Taming the Printing Beast.
Ever printed a photo and ended up with a pixelated mess? Yikes. That’s where resizing for print comes in. You see, images are made up of tiny squares called pixels.
The more pixels you have, the sharper the image. When you print a photo, you’re essentially telling your printer how many of those squares to use to create the image on paper.
If your image is too small for the print size, the printer has to stretch those pixels, resulting in a blurry mess.
Resizing in Photoshop lets you adjust the number of pixels to match the dimensions you want to print at, ensuring your photo looks sharp and stunning on paper.
3. But There’s a Catch.
Resizing is a fantastic tool, but there’s a little caveat: image quality. When you shrink an image, you’re essentially throwing away some of those precious pixels. This isn’t usually a huge deal, especially for web use.
But if you enlarge an image, that’s where things get tricky. Photoshop can’t magically create new pixels, so it has to estimate what those extra pixels should look like.
This can lead to a blurry, soft-looking image. The bigger you enlarge an image, the worse the quality gets.
How Do I Resize an Image In Photoshop Without Losing Quality?
Adobe Photoshop offers powerful tools and techniques that allow you to resize images without sacrificing their visual integrity.
By utilizing advanced interpolation algorithms and precise resizing techniques, you can effectively resize your images in Photoshop while preserving their sharpness, clarity, and overall quality.
In this article, we will guide you through the step-by-step process of resizing an image in Photoshop without losing quality.
By following these instructions, you will be able to achieve accurate and crisp image resizing for various purposes, such as web publishing, printing, or digital design.
Step 1: Open Your Image in Photoshop.
Launch Adobe Photoshop and open the image you want to resize. You can do this by going to File > Open and selecting the image from your computer or by dragging and dropping the image into the Photoshop workspace.
Step 2: Choose the Resampling Method.
When resizing an image in Photoshop, you have the option to choose the appropriate resampling method.
Resampling refers to the process of adding or removing pixels when changing the image size. The two most commonly used resampling methods in Photoshop are “Bicubic” and “Bicubic Sharper.”
Bicubic is ideal for general resizing, while Bicubic Sharper provides enhanced sharpness and detail retention.
Step 3: Adjust the Image Dimensions.
To resize your image, go to Image > Image Size. In the “Image Size” dialogue box, you can adjust the dimensions of your image by changing the width, height, or resolution.
Ensure that the “Constrain Proportions” box is checked to maintain the original aspect ratio of the image. Photoshop will automatically calculate and adjust the other dimension based on your input.
Step 4: Preview the Resized Image.
Before finalizing the resizing process, it’s crucial to preview the result. Zoom in and inspect the image at 100% or higher magnification to ensure that it retains the desired level of detail and clarity. If necessary, make further adjustments to the dimensions or resampling method.
Step 5: Save the Resized Image.
Once you are satisfied with the resized image, save it by going to File > Save As. Choose the desired file format (such as JPEG, PNG, or TIFF) and specify the location where you want to save the resized image. It’s recommended to save your resized image with a new name to preserve the original file.
Conclusion.
Resizing an image in Photoshop without losing quality is a crucial skill for photographers, designers, and anyone working with digital images.
By following the step-by-step process outlined in this article, you can achieve accurate and high-quality image resizing while preserving the visual integrity of your images.
Remember to choose the appropriate resampling method, adjust the dimensions, preview the resized image, and save it in the desired format.
With practice and attention to detail, you’ll master the art of resizing images in Photoshop and confidently scale your images for various purposes.
So, embrace the power of Adobe Photoshop, resize your images without sacrificing quality, and showcase your work with sharpness and clarity.


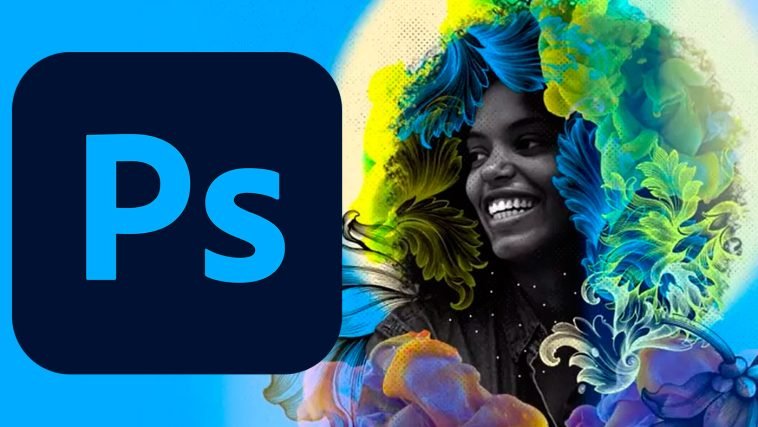

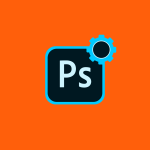

GIPHY App Key not set. Please check settings