Introduction.
Glowing eyes have long been a captivating and eerie visual effect, often associated with mystical creatures or supernatural beings in art and storytelling.
With the advent of digital image editing and software like Adobe Photoshop, achieving the mesmerizing glow effect has become accessible to anyone with a creative spirit.
Whether for Halloween-themed portraits, fantastical character designs, or simply adding an intriguing touch to your photography, learning how to Photoshop glowing eyes can bring a touch of magic and mystery to your artwork.
In this guide, we will walk you through the step-by-step process of creating glowing eyes using Photoshop.
So, if you’re ready to delve into the enchanting world of Photoshop glowing eyes, let your creativity soar as we explore the steps to master this captivating effect and add a touch of magic to your digital art!
How Do I Photoshop Glowing Eyes?
Thanks to the power of Adobe Photoshop, this captivating effect is easily attainable, enabling artists, photographers, and digital enthusiasts to transform ordinary eyes into glowing orbs that exude mystery and magic.
In this comprehensive guide, we will walk you through the step-by-step process of creating glowing eyes using Photoshop.
With a few simple tools and techniques, you can bring your artistic vision to life, crafting characters with an unearthly gaze or adding a fantastical twist to your photography.
Remember, subtlety and attention to detail are crucial to achieving stunning results. Whether you’re aiming for an eerie glow or a vibrant burst of colour, the key is to seamlessly integrate the effect into the overall composition for a natural and mesmerizing result.
So, if you’re ready to embark on a journey of creative expression, let’s delve into the enchanting world of Photoshop glowing eyes and learn how to add a touch of magic to your digital art!
Step 1: Select the Eyes.
Open your image in Photoshop and zoom in on the eyes you want to transform. Use the “Elliptical Marquee Tool” to carefully select the irises of the eyes. Ensure your selection is precise and doesn’t include any unwanted areas.
Step 2: Create a New Layer.
With the eyes selected, create a new layer by clicking on the “New Layer” icon at the bottom of the Layers panel. This will allow you to apply the glow effect without altering the original image.
Step 3: Choose a Glow Color.
Decide on the colour of the glow you want to add to the eyes. Typically, vibrant colors like electric blue, eerie green, or mystical purple work well, but feel free to explore different shades that suit your artistic vision.
Step 4: Apply the Glow.
Select the “Paint Bucket Tool” and fill the selected irises with your chosen glow colour on the new layer.
You may need to adjust the layer opacity to achieve the desired intensity of the glow. Lowering the opacity will create a more subtle effect while increasing it will make the glow more pronounced.
Step 5: Add Layer Styles.
Enhance the glow effect by adding layer styles. Right-click on the glowing eyes layer and choose “Blending Options.”
Experiment with the “Outer Glow” and “Inner Glow” settings to refine the glow’s appearance. Adjust the size, opacity, and colour of the glows to achieve the perfect result.
Step 6: Refine the Effect.
To make the glowing eyes appear more realistic, use the “Eraser Tool” with a soft brush to erase any unwanted parts of the glow that extend beyond the iris. Pay attention to the edges, ensuring they blend seamlessly with the eye.
Step 7: Add Depth and Highlights.
To add depth and realism to the glowing eyes, create a new layer above the glowing eyes layer and set its blending mode to “Overlay” or “Soft Light.”
With a soft brush, paint white highlights on the edges of the irises and around the glow to simulate reflections and enhance the luminosity.
Step 8: Review and Finalize.
Zoom out and review the entire image to ensure the glowing eyes blend naturally with the rest of the composition. Make any necessary adjustments to achieve a cohesive and enchanting result.
Conclusion.
Photoshop’s ability to create glowing eyes opens up a realm of creative possibilities, from fantastical characters to haunting visual stories.
By following this comprehensive guide and harnessing the power of Photoshop’s tools and techniques, you can transform ordinary eyes into captivating and mesmerizing orbs that draw viewers into your digital art.
Remember, the key to achieving stunning results lies in subtlety, attention to detail, and seamless integration of the effect into the overall composition.
Whether you’re creating characters for digital illustrations or adding a touch of magic to your photography, glowing eyes will undoubtedly elevate your artistic expression and captivate your audience.
So, embrace the enchanting world of Photoshop’s glowing eyes, and let your creativity shine as you master this captivating effect and add a touch of magic to your digital art!


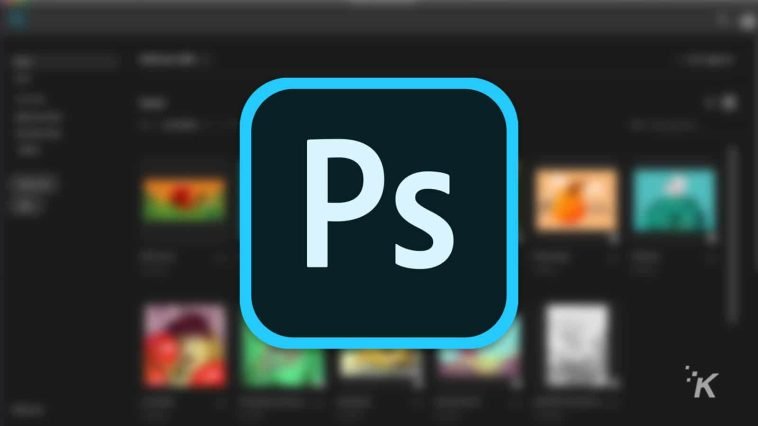


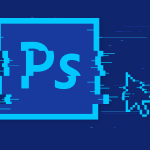
GIPHY App Key not set. Please check settings