Introduction.
Adobe Photoshop, the industry-leading image editing software, provides a range of tools and techniques that make hair removal a relatively straightforward process.
With precision and attention to detail, you can seamlessly edit out hair strands, and stray hairs, or even change hairstyles to achieve the desired effect.
In this guide, we will walk you through the step-by-step process of removing hair from a picture using Photoshop.
So, let’s venture into the world of hair removal with Photoshop and discover the art of skillfully editing hair to create visually captivating images that leave viewers in awe of your digital artistry!
How Do I Photoshop Hair Out of a Picture?
Whether for professional retouching, creative compositions, or simply removing distractions, the ability to Photoshop hair out of a picture is an invaluable skill that empowers you to create visually captivating images.
Adobe Photoshop, with its powerful tools and techniques, makes hair removal a manageable and precise process.
By combining precision, attention to detail, and creativity, you can seamlessly edit out hair strands, and stray hairs, or even transform hairstyles, achieving a polished and professional appearance.
In this comprehensive guide, we will walk you through the step-by-step process of removing hair from a picture using Photoshop.
From selecting the right tools for the task to mastering edge refinement and blending techniques, we’ll equip you with the skills needed to execute flawless hair removal without leaving a trace.
Remember, the key to successful hair removal lies in achieving natural-looking results that seamlessly integrate with the rest of the image.
Careful execution and attention to the image’s context are essential to ensure that your edits enhance rather than detract from the overall composition.
So, let’s delve into the world of hair removal with Photoshop and uncover the art of skillfully editing hair to create captivating and visually stunning images that leave viewers in awe of your digital artistry.
Step 1: Choose the Right Tool for the Task.
Photoshop offers various tools for hair removal, each suited to different scenarios. The “Spot Healing Brush Tool” and the “Healing Brush Tool” are excellent for small hair strands and minor distractions.
For more complex hair removal, use the “Clone Stamp Tool” to sample a clean area and paint over the unwanted hair.
Step 2: Zoom In and Work with Precision.
Zoom in on the area you want to edit to work with precision. This allows you to see the details clearly and make accurate edits.
Adjust the brush size to match the hair’s thickness, ensuring your edits blend seamlessly with the surrounding areas.
Step 3: Use the Pen Tool for Complex Hair Removal.
For intricate hair removal tasks, the “Pen Tool” is your ally. Create a path around the hair strands you want to remove, ensuring the path hugs the contours of the hair.
Once the path is complete, right-click and choose “Make Selection.” This will turn the path into a selection.
Step 4: Refine the Selection.
With the hair strands selected, use the “Refine Edge” option to enhance the selection’s smoothness and accuracy.
Adjust the “Edge Detection” settings to ensure the selection accurately follows the hair’s contours.
Step 5: Remove the Hair.
With your selection refined, press the “Delete” or “Backspace” key to remove the unwanted hair. If using the “Clone Stamp Tool,” paint over the hair strands, carefully matching the surrounding textures.
Step 6: Blend and Adjust.
After removing the hair, ensure your edits blend seamlessly with the rest of the image. Use the “Blur Tool” or the “Smudge Tool” to soften any harsh edges or transitions, making your edits appear natural.
Step 7: Check for Consistency.
Zoom out and review the entire image to ensure the hair removal looks consistent and doesn’t disrupt the overall composition. Make any necessary adjustments to achieve a harmonious result.
Step 8: Save Your Work.
Once you are satisfied with the hair removal, save your edited image in a format that preserves its quality and integrity.
Conclusion.
Mastering the art of Photoshop hair removal is a valuable skill that allows you to create flawless and visually captivating images.
By following this comprehensive guide and harnessing the power of Photoshop’s tools and techniques, you can seamlessly edit out hair strands, transform hairstyles, and achieve stunning results in your digital artistry.
Remember, practice, patience, and attention to detail are key to perfecting this skill.
The more you experiment and refine your technique, the more proficient you will become in achieving natural-looking hair removal that enhances your compositions.
So, embrace the creative possibilities of hair removal with Photoshop and let your artistic vision shine as you skillfully edit hair to create captivating and visually stunning images that leave viewers in awe of your digital prowess!


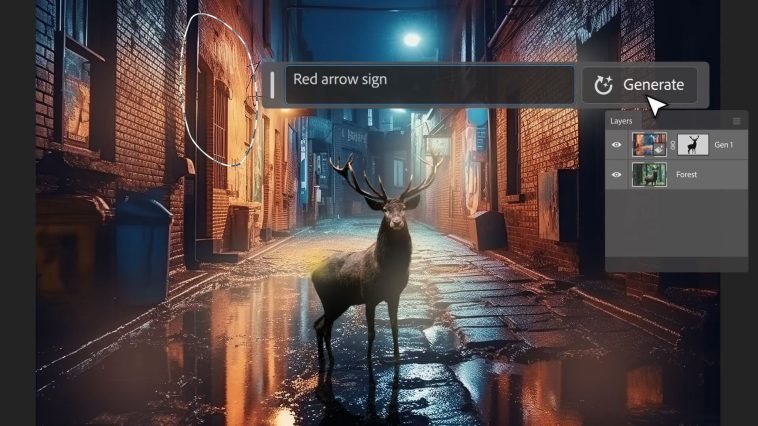



GIPHY App Key not set. Please check settings