Introduction.
One fascinating way to explore our artistic vision is by digitally adding tattoos to ourselves or others through the powerful software of Adobe Photoshop.
Whether you want to test out a new tattoo design before committing to the real thing or simply indulge in a fun and creative project, learning how to Photoshop tattoos on yourself offers a thrilling and risk-free experience.
In this guide, we will embark on an exciting journey into the realm of digital tattoo artistry.
We’ll walk you through the step-by-step process of using Photoshop to add realistic and convincing tattoos to your skin, achieving results that can be both stunning and playful.
From selecting the perfect tattoo design to seamlessly blending it with your body, we’ll equip you with the knowledge and techniques to transform your digital canvas into a captivating work of art.
However, we must emphasize that while Photoshop tattoos offer a temporary and entertaining experience, they should never replace the permanence and significance of real tattoos.
Always approach body art with careful consideration and respect for its significance and potential impact.
So, if you’re ready to delve into the world of digital tattoo artistry, let your creativity flow as we explore how to Photoshop tattoos on yourself and unlock the potential to express yourself through the fascinating medium of digital art.
How Do I Photoshop Tattoos on Myself?
If you’re curious about how a tattoo would look on your body but are hesitant to make a permanent decision, digital tattoo artistry offers a thrilling and risk-free alternative.
Adobe Photoshop, the leading image editing software, provides a powerful canvas for exploring your creative vision.
Learning how to Photoshop tattoos on yourself allows you to experiment with various designs, styles, and placements, offering a captivating glimpse into the world of body art without any lasting consequences.
In this comprehensive guide, we’ll take you through the step-by-step process of adding realistic tattoos to your skin using Photoshop.
Whether you want to envision your dream tattoo, create eye-catching social media content, or simply indulge in a fun and creative project, mastering the art of digital tattooing offers a world of creative possibilities.
However, it’s essential to remember that while Photoshop tattoos provide a temporary and entertaining experience, they should never replace the significance and permanence of real tattoos.
If you decide to get inked, do so with careful consideration and respect for the meaningful art form it represents.
So, if you’re ready to embark on a journey of digital tattoo artistry, let your creativity soar as we explore how to Photoshop tattoos on yourself and bring your imaginative visions to life.
Step 1: Choose Your Tattoo Design.
Begin by selecting the tattoo design you want to Photoshop onto your body. You can either find tattoo images online or create your own custom design using digital drawing tools or stock graphics.
Consider the size, style, and placement of the tattoo to ensure it complements your body’s contours.
Step 2: Prepare Your Image.
Open a clear, high-resolution image of yourself in Photoshop. Ensure that the body area where you plan to place the tattoo is well-lit and free of distractions.
Step 3: Isolate the Skin Area.
Use Photoshop’s selection tools, such as the “Quick Selection Tool” or the “Pen Tool,” to isolate the area where you want to add the tattoo. Refine the selection to create a clean and accurate boundary.
Step 4: Add the Tattoo Design.
Paste the selected tattoo design onto a new layer in your Photoshop document. Use the “Transform” tools (Ctrl/Cmd + T) to resize, rotate, and position the tattoo design accurately on your skin.
Step 5: Adjust the Tattoo’s Perspective.
To make the tattoo look natural on your body, adjust its perspective to match the curvature and contours of your skin.
Use the “Edit” menu and choose “Transform” > “Warp” to warp the tattoo design accordingly.
Step 6: Refine the Tattoo.
Fine-tune the tattoo’s appearance by adjusting its brightness, contrast, and colours to ensure it blends seamlessly with your skin tone. Use Photoshop’s adjustment layers for non-destructive editing.
Step 7: Add Realism with Shadows and Highlights.
Create a new layer and set its blending mode to “Multiply.” Use a soft black brush to paint shadows around the tattoo edges, creating a sense of depth and realism. Add highlights with a white brush to simulate reflections and make the tattoo pop.
Step 8: Review and Finalize.
Zoom out and review the entire image to ensure the tattoo looks convincing and cohesive with your body. Make any necessary adjustments to achieve a natural and realistic result.
Conclusion.
Photoshop tattoos on yourself offer an exhilarating exploration of digital tattoo artistry without the permanence of real ink.
By following this comprehensive guide and embracing the creative freedom that Photoshop provides, you can experiment with various tattoo designs and placements, unleashing your imagination in the realm of body art.
Remember, while digital tattooing is a fun and engaging way to envision your dream tattoos, it should never replace the meaningful and permanent commitment of real tattoos.
If you decide to get inked, do so with careful thought and respect for the art form it represents.
So, embrace the world of digital tattoo artistry, and let your creativity shine as you master the art of Photoshopping tattoos on yourself, creating captivating and imaginative images that showcase your unique vision and artistic flair.


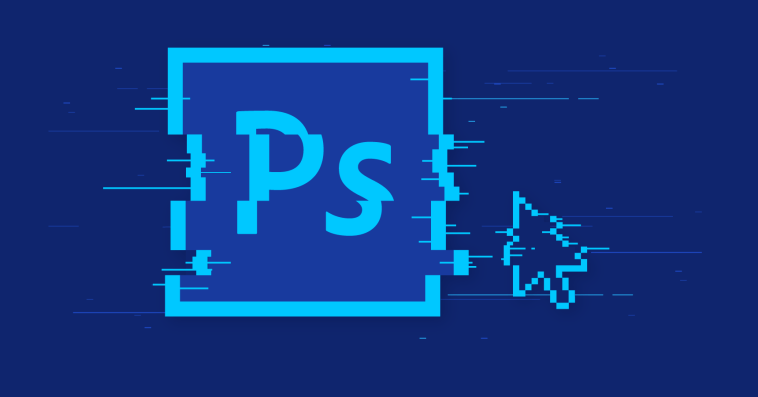


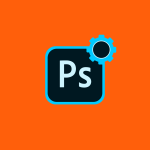
GIPHY App Key not set. Please check settings