Introduction.
If you’re an Adobe Photoshop enthusiast, you may have wondered how to share your editing journey with your followers on Instagram. Thankfully, recording your Photoshop screen and sharing it as a captivating time-lapse video is easier than you might think.
In this guide, we will walk you through the step-by-step process of recording your Photoshop screen and creating engaging time-lapse videos for Instagram.
Whether you want to demonstrate your digital artistry, share valuable editing tips, or simply inspire others with your creative process, recording your Photoshop sessions can be a great way to connect with your audience on a more personal level.
With a few simple tools and techniques, you can transform your Photoshop editing sessions into visually captivating content that will leave your followers eager for more.
So, let’s dive into the world of screen recording and Instagram storytelling, and unlock the potential to share your Photoshop magic with the world!
Hey there, dear reader! We hope you’re enjoying the content on our blog. Did you know we have a treasure trove of other insightful articles waiting for you?
Check out the link to the articles below to learn how to be productive and scale your Business on Instagram.
- How To Do Organic Marketing On Instagram
- How To Start Digital Marketing On Instagram
- How To Use Instagram Stories For Marketing
- How To Create Marketing Posts On Instagram
- How To Do Paid Marketing On Instagram
- How To Do Product Marketing On Instagram
- How To Use Instagram To Market Your Business
- How To Start a Marketing Page On Instagram
- How To Do Good Marketing On Instagram
- How To Use Canva For Social Media Marketing
- How To Do Affiliate Marketing With Instagram
- How To Write Bio On Instagram For Affiliate Marketing
- How To Make Reels For Affiliate Marketing
- How To Sell eBooks On Instagram
- How To Make Money On Instagram as a Content Creator
How Do I Record My Photoshop Screen for Instagram?
By recording your Photoshop screen and sharing time-lapse videos on Instagram, you can engage your followers with captivating content that showcases your editing process and inspires others to explore their creativity.
In this comprehensive guide, we will take you through the step-by-step process of recording your Photoshop screen and transforming it into visually appealing time-lapse videos suitable for sharing on Instagram.
Whether you’re an aspiring digital artist, a seasoned photographer, or a design enthusiast, these techniques will empower you to create content that resonates with your audience and establishes your presence in the vibrant world of visual art.
So, let’s dive into the world of screen recording and Instagram storytelling, and unlock the potential to share your Photoshop magic with the world!
Step 1: Choose the Right Screen Recording Software.
Before you start recording, choose a reliable screen recording software that suits your needs.
Many options are available, both free and paid, with varying features and capabilities. Some popular choices include OBS Studio, Camtasia, and QuickTime (for Mac users).
Ensure the software is compatible with your operating system and capable of recording in high resolution for optimal video quality.
Step 2: Set Up Your Recording Area.
Once you have the screen recording software installed, adjust the recording area to focus on the Photoshop window.
Avoid capturing unnecessary elements on your screen to keep the video concise and visually appealing. Adjust the resolution and frame rate settings to achieve the desired video quality.
Step 3: Organize Your Photoshop Workspace.
Before you start recording, tidy up your Photoshop workspace to ensure a smooth and coherent editing process.
Close any unrelated applications or files that may distract viewers from the main content. Arrange your tools, layers, and windows for easy accessibility during the editing process.
Step 4: Plan Your Editing Process.
Decide on the specific editing process or artwork you want to showcase in your time-lapse video. Having a clear plan in mind will help you stay focused and organized during recording.
Consider incorporating creative techniques, tips, or shortcuts that your audience may find useful or intriguing.
Step 5: Start Recording Your Screen.
Begin the screen recording software, and once everything is set up, hit the record button to start capturing your Photoshop screen.
Perform your editing process as planned, narrating your actions if desired. Remember to work at a steady pace to create a smooth and engaging video.
Step 6: Edit and Enhance the Recording.
After you finish recording, review the video to ensure it meets your expectations. Trim any unnecessary segments and make any necessary adjustments to enhance the viewing experience. Add background music or a voice-over if you wish to add a personal touch to the video.
Step 7: Export the Time-Lapse Video.
Once you are satisfied with the final edit, export the time-lapse video in a format suitable for Instagram.
MP4 or MOV files are commonly used for video uploads. Consider using Instagram’s preferred aspect ratio of 1:1 or 4:5 for optimal viewing on the platform.
Step 8: Share on Instagram.
Finally, upload your time-lapse video to your Instagram feed or IGTV, along with an engaging caption that provides context and insight into your editing process.
Use relevant hashtags and tag fellow artists or collaborators to broaden your reach and engage with the creative community.
Conclusion.
Recording your Photoshop screen and sharing time-lapse videos on Instagram is a fantastic way to showcase your creative process, inspire others, and establish your presence in the world of visual art.
By following this comprehensive guide, you can confidently create engaging content that resonates with your audience and allows you to share your Photoshop magic with the world.
Embrace the power of visual storytelling and the vast reach of Instagram to connect with fellow artists, enthusiasts, and potential clients.
Whether you’re sharing your digital artistry, demonstrating photography editing, or simply exploring your creative passions, time-lapse videos on Instagram will undoubtedly elevate your online presence and inspire others to unleash their own creativity.
So, start recording, start sharing, and let your artistry shine on the vibrant canvas of Instagram!
Hey there, dear reader! We hope you’re enjoying the content on our blog. Did you know we have a treasure trove of other insightful articles waiting for you?
Check out the link to the articles below to learn how to be productive and scale your Business on Instagram.
- How To Do Organic Marketing On Instagram
- How To Start Digital Marketing On Instagram
- How To Use Instagram Stories For Marketing
- How To Create Marketing Posts On Instagram
- How To Do Paid Marketing On Instagram
- How To Do Product Marketing On Instagram
- How To Use Instagram To Market Your Business
- How To Start a Marketing Page On Instagram
- How To Do Good Marketing On Instagram
- How To Use Canva For Social Media Marketing
- How To Do Affiliate Marketing With Instagram
- How To Write Bio On Instagram For Affiliate Marketing
- How To Make Reels For Affiliate Marketing
- How To Sell eBooks On Instagram
- How To Make Money On Instagram as a Content Creator


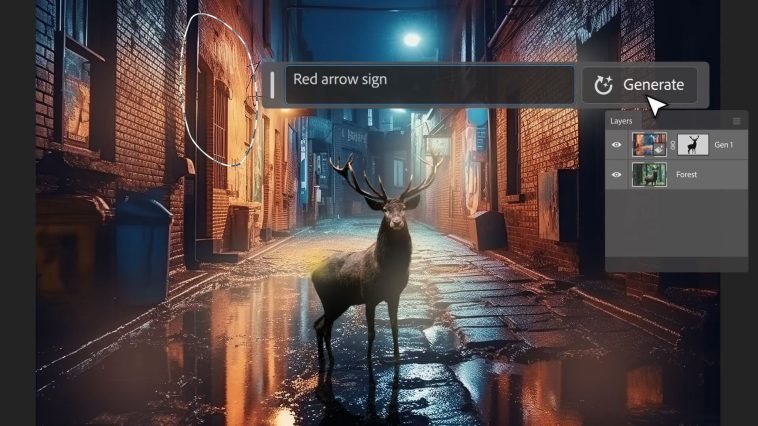



GIPHY App Key not set. Please check settings