Introduction.
Swapping faces in photographs can be a fun and creative way to transform images, create hilarious montages, or even explore digital makeovers.
Adobe Photoshop offers a range of tools and techniques that make it possible to seamlessly swap faces in photographs, allowing you to combine features from different individuals and create captivating visual effects.
Whether you’re looking to create a comical image, experiment with digital art, or simply want to see how you’d look with someone else’s face, mastering the art of face swapping in Photoshop opens up a world of creative possibilities.
In this guide, we will walk you through the step-by-step process of swapping faces in Adobe Photoshop.
From selecting and extracting facial features to blending and adjusting the elements, we will cover the essential techniques and tools required to achieve realistic and seamless face swaps.
With Photoshop’s powerful editing capabilities, you can create impressive transformations that will leave your audience amazed.
By the end of this tutorial, you will have a solid understanding of how to swap faces in Photoshop, enabling you to explore your creativity and experiment with different face combinations.
So, let’s dive into the world of face swapping and discover the techniques that will help you create captivating and amusing images using Adobe Photoshop.
How Do I Swap Faces In Photoshop?
With the help of Adobe Photoshop, you can seamlessly swap faces between different individuals in photographs, allowing you to create unique and entertaining compositions.
Whether you want to see how you’d look with someone else’s face, create a comical image, or explore digital makeovers, Photoshop provides the tools and techniques to achieve realistic and seamless face swaps.
In this article, we will guide you through the step-by-step process of swapping faces in Adobe Photoshop.
By following these instructions, you will be able to combine facial features from different individuals and create captivating visual effects.
Let’s dive into the world of face swapping and unleash the creative possibilities that Photoshop offers.
Step 1: Choose Your Source Images.
Select the images that contain the faces you want to swap. It’s important to choose images that have similar lighting, angles, and perspectives to achieve a more seamless result.
Step 2: Open Both Images in Photoshop.
Open both source images in Adobe Photoshop by going to File > Open. Each image will be opened in a separate tab.
Step 3: Select and Extract the Faces.
In one of the images, use Photoshop’s selection tools (e.g., the Lasso tool, Pen tool, or Quick Selection tool) to carefully select the face you want to swap.
Take your time to ensure an accurate and clean selection. Once the face is selected, copy it by pressing Ctrl/Cmd + C.
Step 4: Paste and Resize the Face.
Switch to the other image tab and paste the copied face onto the canvas by pressing Ctrl/Cmd + V. Position and resize the pasted face using the Transform controls (Ctrl/Cmd + T). Adjust the size, rotation, and perspective to match the target face as closely as possible.
Step 5: Blend and Refine the Face Swap.
To create a more realistic and seamless face swap, blend the pasted face with the target face. Use layer masks to hide or reveal parts of the pasted face, ensuring a smooth transition between the two.
Adjust the opacity, feathering, and brush settings to achieve a natural blend. Use the Clone Stamp tool to clone details, textures, or shadows from the target face onto the pasted face for further refinement.
Step 6: Fine-Tune and Adjust.
Take a step back and carefully examine the face swap. Make any necessary adjustments to improve the overall result.
Pay attention to details such as lighting, colour correction, and skin tones to ensure a convincing blend.
Step 7: Save and Share.
Once you are satisfied with the face swap, save your edited image by going to File > Save As. Choose the desired file format (e.g., JPEG or PNG) and location to save your final composition.
Share your creative face swap with friends, and family, or on social media platforms to bring a smile to everyone’s faces.
Conclusion.
Swapping faces in Adobe Photoshop opens up a world of creative possibilities, allowing you to transform images and create amusing visual effects.
By following the step-by-step process outlined in this article, you can seamlessly combine facial features from different individuals and achieve realistic face swaps.
Remember to choose suitable source images, carefully select and extract the faces, blend and refine the swap, and fine-tune the result.
With practice and creativity, you’ll master the art of face-swapping in Photoshop and create captivating and entertaining compositions.
So, let your imagination run wild, experiment with different face combinations, and enjoy the fun and creative process of swapping faces using Adobe Photoshop.


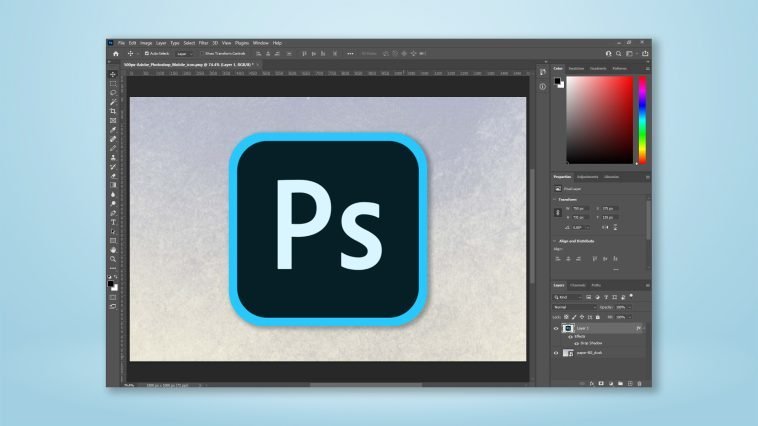



GIPHY App Key not set. Please check settings