Introduction.
Designing something amazing doesn’t have to be complicated. If you’ve been scrolling through Instagram or Pinterest, you’ve probably come across stunning graphics, posters, or invitations that make you think, “How did they even make this?!”
The answer might just be Canva. This app makes creating beautiful designs easy, and the best part? You can use it right on your phone.
Let me walk you through everything you need to know about Canva, especially if you’re just getting started.
From setting up the app to creating your first project, I’ll break it all down step by step. By the end of this guide, you’ll feel confident enough to create something awesome, even if you’re completely new to graphic design.
What Is Canva, and Why Is It So Popular?
Canva is a graphic design tool that works on your phone, tablet, or computer. It’s perfect for people like me (and maybe you!) who aren’t professional designers but want to make eye-catching designs quickly. The app has templates for everything—social media posts, presentations, flyers, invitations, and more.
Why is it so popular? Because it’s free, user-friendly, and packed with features. While there’s a paid version called Canva Pro, you can create a lot without spending a penny. It’s ideal for beginners, whether you’re creating something for work, school, or just for fun.
Getting Started with Canva on Your Phone
Step 1: Download the Canva App
First things first, head to the App Store (for iPhone) or Google Play (for Android) and search for Canva.
Download and install it—it’s free. Once it’s installed, sign up for an account with your email or log in if you already have one.
Step 2: Explore the App
Once you’re in, you’ll see a home screen filled with templates for different projects. At the top, there’s a search bar to help you find what you need.
If you want to create an Instagram post, just type “Instagram post” and hit search. Canva will show you tons of ready-to-use templates.
Step 3: Pick a Template
Tap on a template you like, and it will open in the editor. The best thing about Canva is that it lets you customize every part of a design. You can change the text, images, colors—pretty much everything.
How Do I Create My First Design?
Let’s say you want to create a birthday invitation. Here’s how to do it:
- Search for a Template
On the home screen, type “birthday invitation” in the search bar. Pick a template you like. - Edit the Text
Tap on the text in the template to edit it. Type in the birthday details—name, date, time, and location. - Change the Colors
Tap on any element (like a background or shape) to change its color. Canva will show you a color palette, or you can pick your own. - Add Images or Icons
Want to include a picture of the birthday person? Tap the “+” button at the bottom, select “Uploads,” and add a photo from your phone. You can also search for icons or stickers in Canva’s library. - Save or Share
Once you’re happy with your design, tap the download button (a downward arrow) in the top right corner. You can save it as a PNG, JPEG, or PDF. You can also share it directly to social media or send it via messaging apps.
Tips for Making the Most of Canva on Your Phone
- Use Templates: They’re a lifesaver. Instead of starting from scratch, you can just tweak an existing design.
- Stick to Two or Three Fonts: Too many fonts can make your design look messy.
- Keep it Simple: Don’t overcrowd your design. Sometimes, less really is more.
- Explore Free Elements: Canva’s library has millions of free images, icons, and shapes you can use. Just search for what you need.
Canva Pro: Is It Worth It?
The free version of Canva is already great, but Canva Pro offers extra features like:
- Access to premium templates and images.
- The ability to remove backgrounds from photos.
- More storage for your designs.
If you’re using Canva for work or creating designs regularly, the Pro version can be worth it. It costs around $12.99 per month, but there’s a free trial if you want to test it out.
FAQs
1. Is Canva free?
Yes, Canva is free to use. However, some features (like premium templates and tools) require a Canva Pro subscription.
2. Can I use Canva offline?
No, Canva needs an internet connection to load templates and save your work.
3. What’s the difference between the app and the website?
The app is designed for quick and on-the-go designing, while the website offers more advanced features and works better for bigger projects.
4. Can I collaborate with others on Canva?
Yes, you can invite people to edit your design by sharing a link with them.
5. How do I remove the Canva watermark?
Watermarks only appear on premium elements. You can remove them by using free elements or subscribing to Canva Pro.
Final Thoughts
Canva is a fantastic tool, especially for beginners. It’s easy to use, packed with features, and makes designing fun instead of frustrating.
Whether you’re creating something for social media, an event, or just for fun, Canva has you covered.
Have you tried Canva yet? If not, what’s stopping you? Let me know what you’re excited to create!


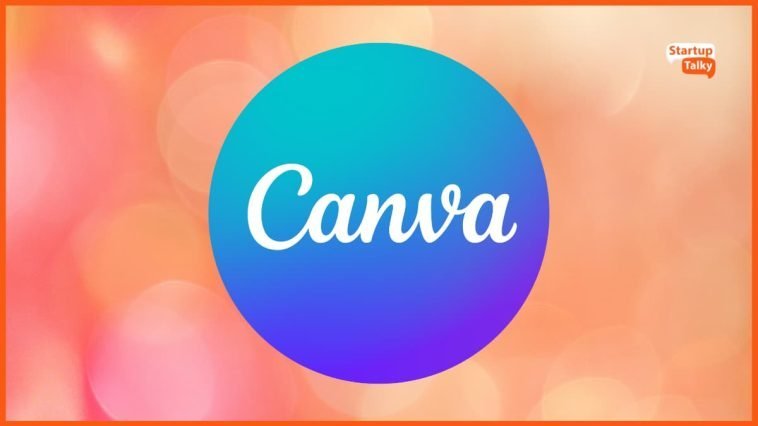
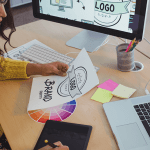

GIPHY App Key not set. Please check settings