Introduction.
Adobe Photoshop, with its vast array of powerful tools and features, empowers artists, designers, and photographers to create stunning digital artwork and visuals.
Whether you’re working on a project for a client, collaborating with a team, or simply organizing your files, compressing and zipping your Photoshop files can be a valuable practice.
Zipping a Photoshop file involves reducing its size and packaging it into a single, easily shareable archive, making it convenient for storage, sharing, and transportation.
In this guide, we will walk you through the step-by-step process of zipping a Photoshop file, utilizing both native operating system features and third-party software solutions.
By following these simple methods, you can efficiently reduce file sizes, enhance file organization, and securely share your Photoshop masterpieces with others.
Whether you’re a seasoned Photoshop expert or a newcomer to the digital art world, learning how to zip a Photoshop file is an essential skill that streamlines your creative workflow and facilitates seamless file management.
So, let’s embark on this informative journey, and discover the techniques to compress and package your Photoshop files with ease and efficiency.
How Do I Zip a Photoshop File?
Zipping a Photoshop file involves compressing it into a single, easily shareable archive, making it convenient for storage, sharing, and transportation.
In this comprehensive guide, we will walk you through the step-by-step process of zipping a Photoshop file using both native operating system features and third-party software solutions.
Whether you’re working on high-resolution images or large PSD files, these methods will help you efficiently reduce file sizes, maintain file organization, and ensure the security of your valuable digital assets.
Whether you’re a seasoned Photoshop expert or a newcomer to the digital art world, learning how to zip a Photoshop file is an essential skill that streamlines your creative process and promotes effective file management.
So, let’s delve into the world of file compression and discover the techniques to zip your Photoshop masterpieces with ease and efficiency.
Method 1: Native Operating System Features (Windows and Mac).
Step 1: Locate Your Photoshop File.
Before zipping your Photoshop file, ensure you know the location of the file on your computer.
Step 2: Select the File(s) to Zip.
In your file explorer (Windows) or Finder (Mac), select the Photoshop file you wish to zip. You can also select multiple files by holding down the Ctrl key (Windows) or the Command key (Mac) while clicking on the files.
Step 3: Right-Click and Choose “Send To” (Windows) or “Compress” (Mac).
Right-click on the selected file(s) and choose “Send to” (Windows) or “Compress” (Mac) from the context menu. This action will create a new compressed archive containing your Photoshop file(s).
Step 4: Rename and Save the Zip File.
The compressed archive will have a “.zip” extension. You can rename the zip file to a more descriptive name if desired and save it in your preferred location.
Method 2: Third-Party Software Solutions.
If your operating system’s native compression feature is limited or you require more advanced compression options, consider using third-party compression software like WinZip, 7-Zip (Windows), or The Unarchiver (Mac).
Step 1: Download and Install Compression Software.
Download and install the compression software of your choice from the official website.
Step 2: Open the Compression Software.
Open the compression software, and in most cases, you can drag and drop your Photoshop file(s) into the application’s interface.
Step 3: Customize Compression Settings.
Customize the compression settings if needed. Some software allows you to choose the compression level, encryption, and other options.
Step 4: Create and Save the Zip File.
Click the “Compress” or “Create” button to generate the zip file, and then choose the destination folder to save it.
Conclusion.
Zipping your Photoshop files is a valuable skill that optimizes your creative workflow, enabling efficient file management and secure sharing.
Whether you use your operating system’s native compression features or third-party software, the process is simple and effective, reducing file sizes without compromising the integrity of your artwork.
By incorporating this knowledge into your creative process, you can confidently store, transport, and share your Photoshop masterpieces with ease, streamlining your workflow and focusing on what you do best—creating stunning digital art that captivates and inspires.
So, harness the power of zipping your Photoshop files and elevate your digital artistry to new heights!


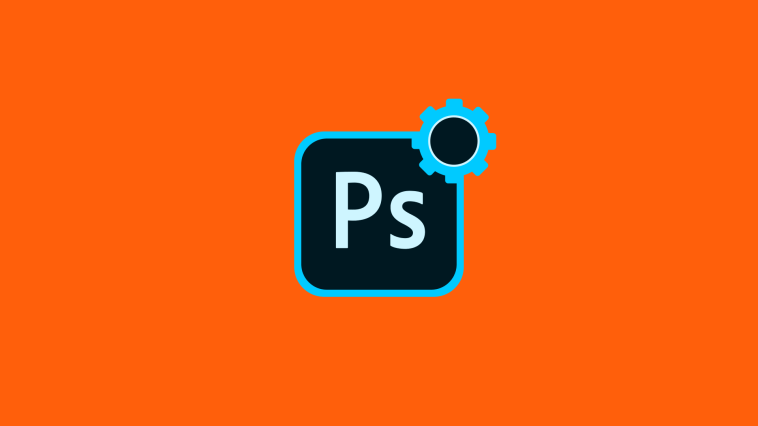

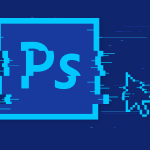

GIPHY App Key not set. Please check settings